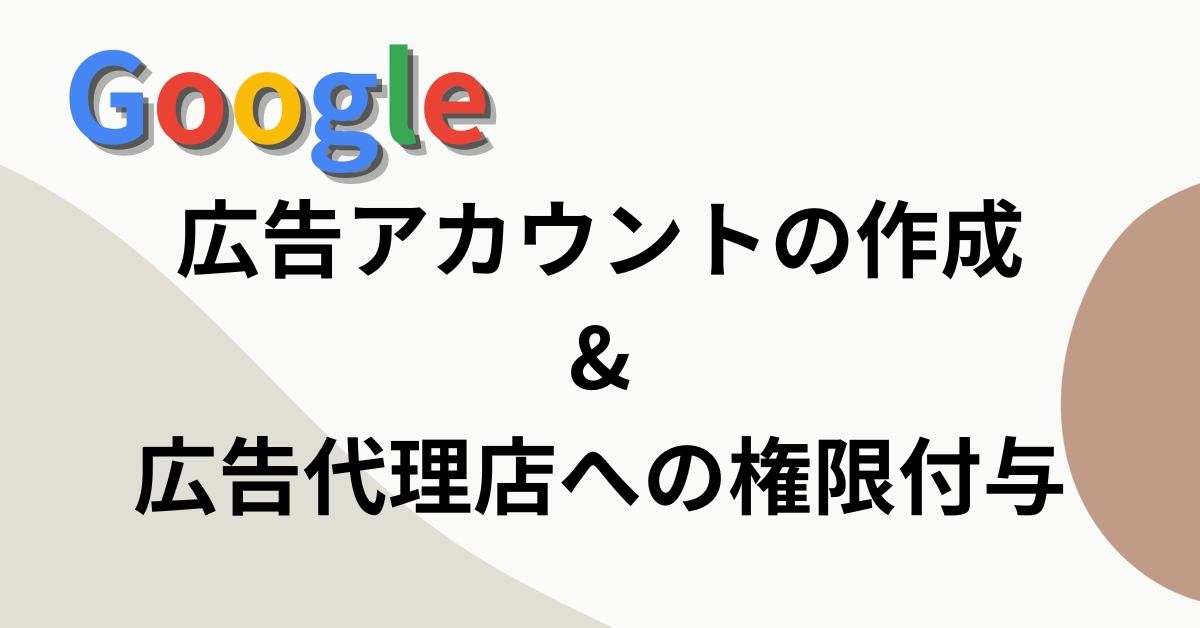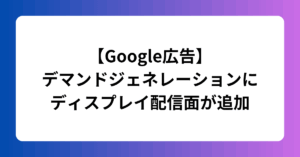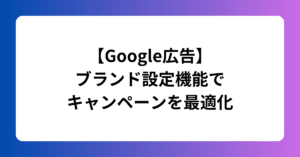この記事ではGoogle広告を広告代理店に委託して運用するための手順を解説しています。
広告代理店にGoogle広告を委託するまでに必要な一連の手順
Google広告を始めるにはGoogleアカウントが必要です。まずはGoogleアカウントを作成します。
広告を配信するためのGoogle広告アカウントを作成します。
広告代理店が広告の配信設定や管理をできるように、広告代理店にGoogle広告アカウントの管理者権限を付与します。
これらを画像付きで丁寧に解説していますので、Google広告を始めるにあたり参考にしていただけますと幸いです。
なお、今回はスマホで作業を完結することを想定し、スマホ画面の画像を使用して解説しています。
Googleアカウントの準備
Googleアカウントの作成
ビジネス用として作ったGoogleアカウントを既に持っている場合はこの手順はスキップできます。
無い場合は作っていきましょう。
具体的な手順を画像を使って説明します。
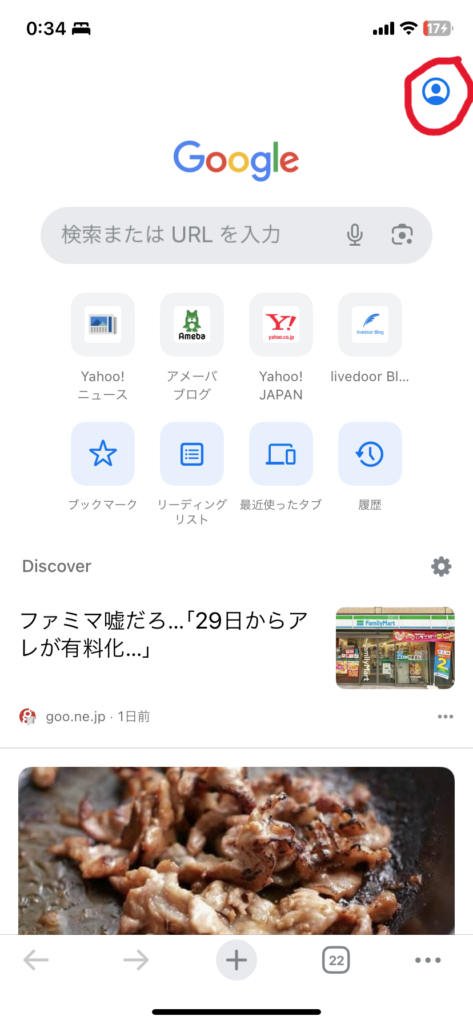

Google検索の画面を開き、画面右上のアイコンをタップします。
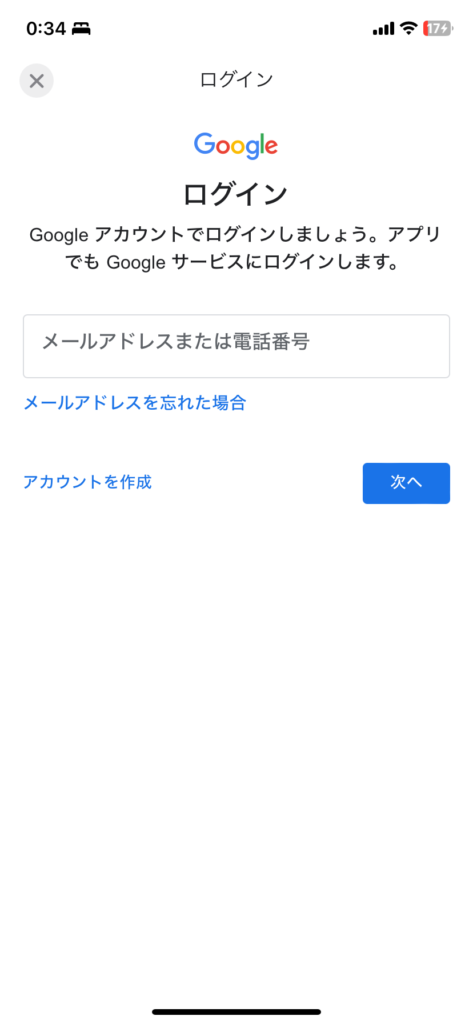
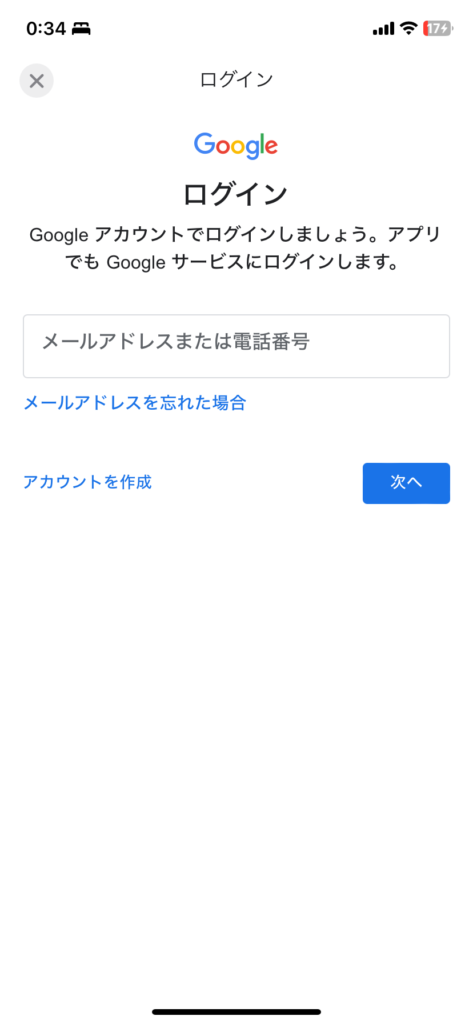



ログインをクリックするとログイン画面に遷移しますが、画面左の「アカウントを作成」をタップします。
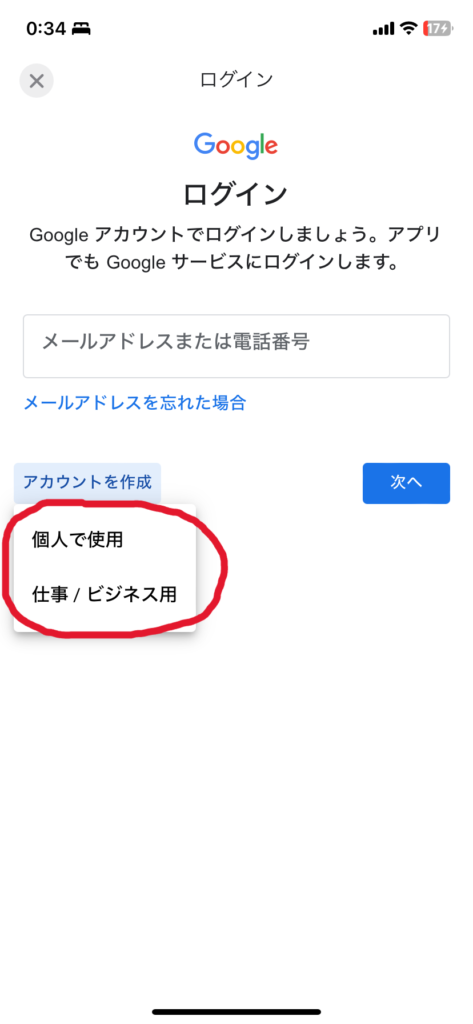
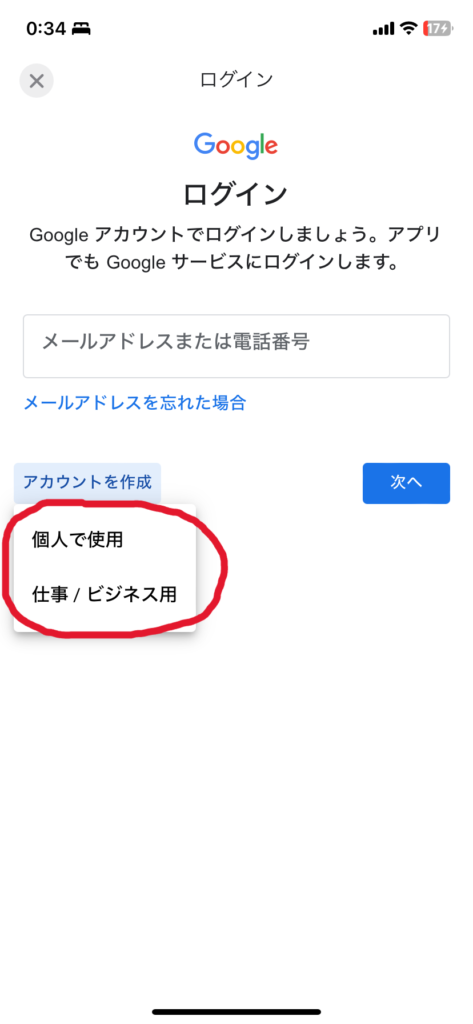



「個人で使用」「仕事 / ビジネス用」が選択できるので「仕事 / ビジネス用」をタップします(個人で使用でも問題ないです)
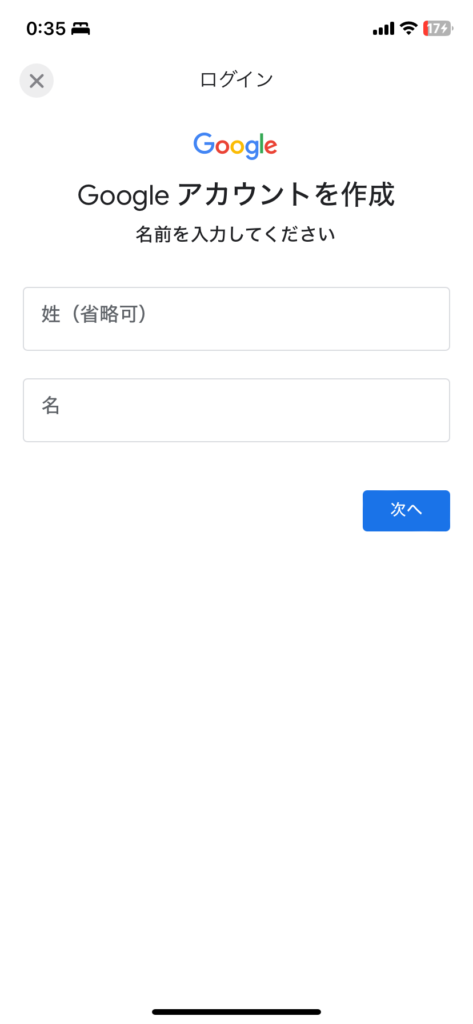
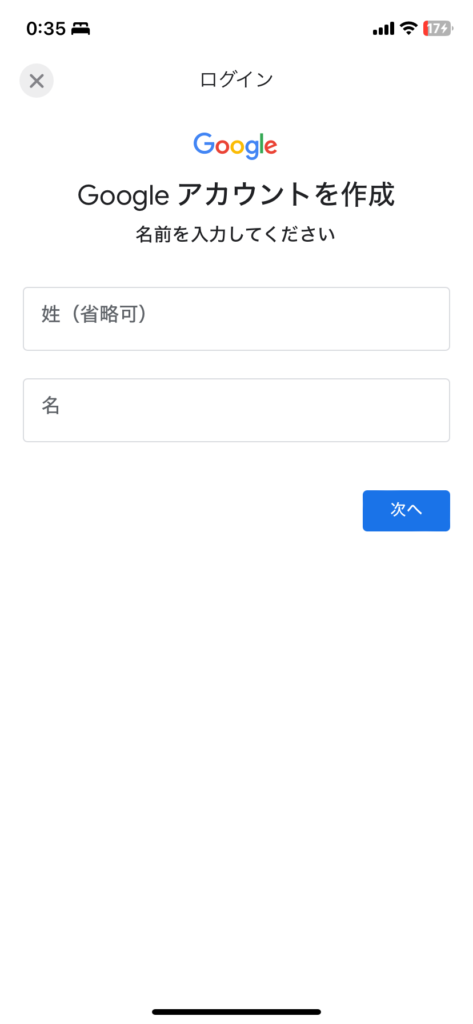



アカウントの名前を決めます。本名でなくても問題ないです。好きな名前をつけましょう。
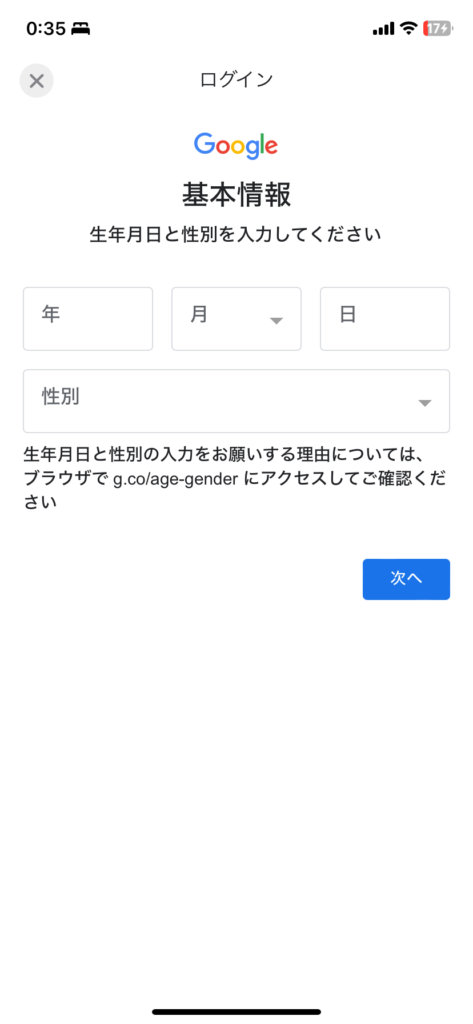
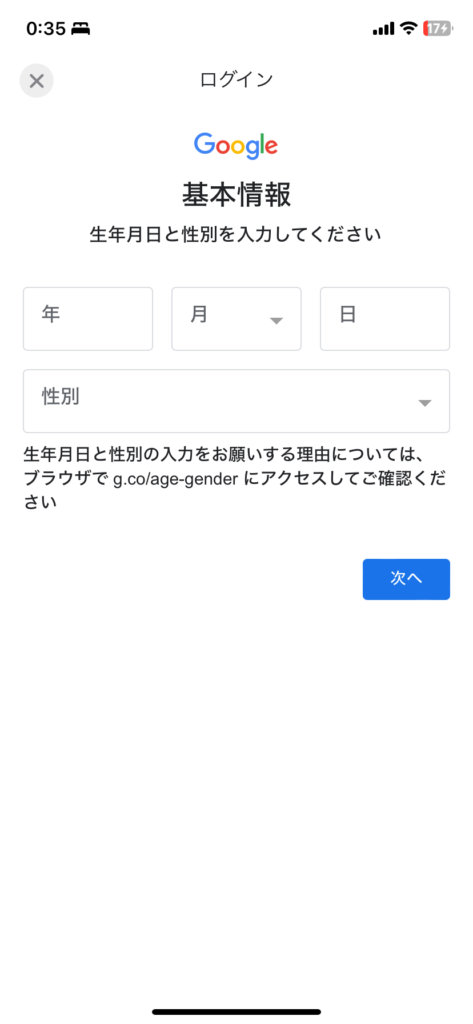



生年月日を入力します。
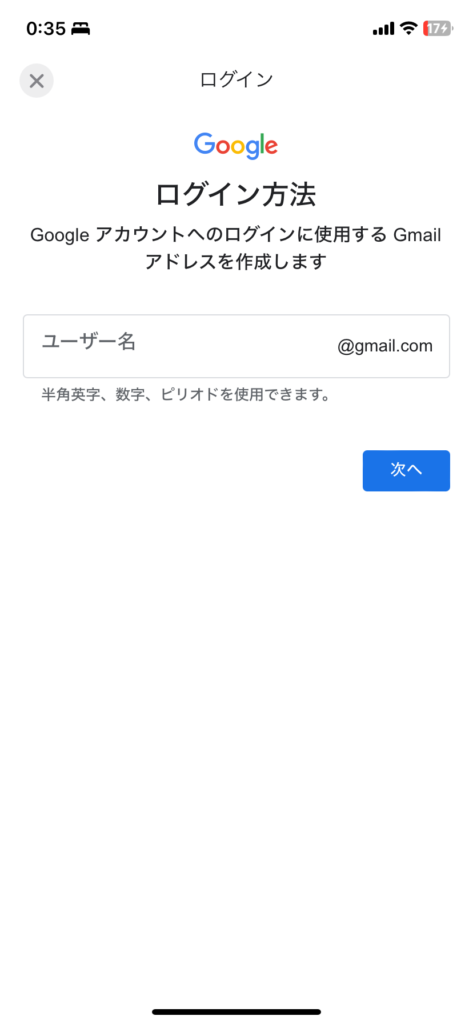
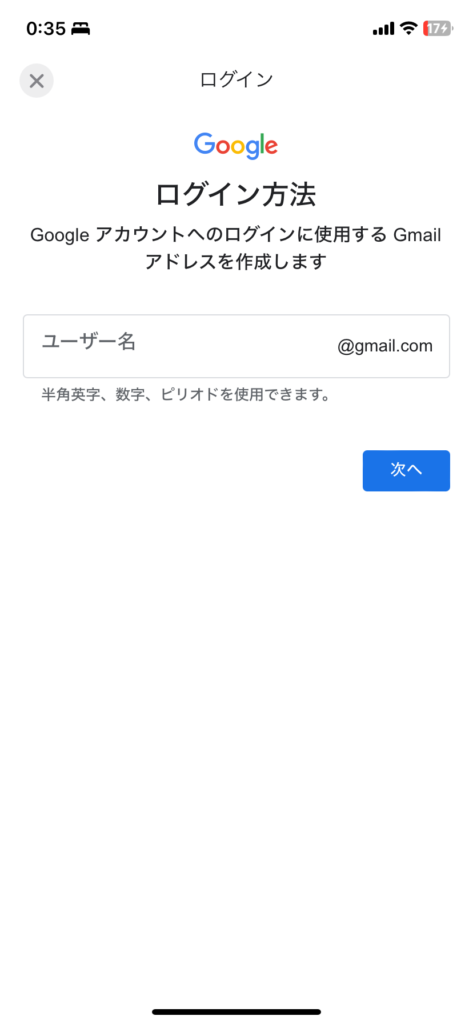



gmailアドレスを作成します。なお、GmailアドレスとGoogleアカウントは同じものとなります。今後長く使うことになるのでよく考えてつけましょう。
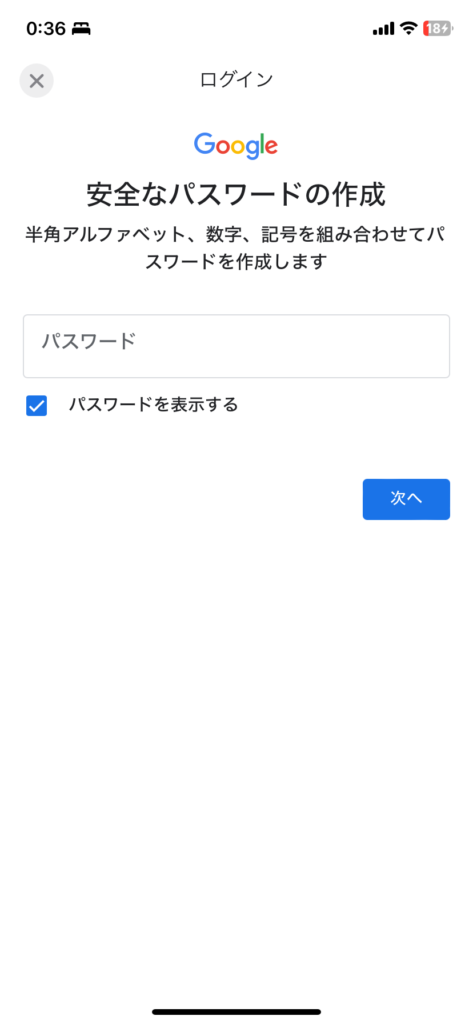
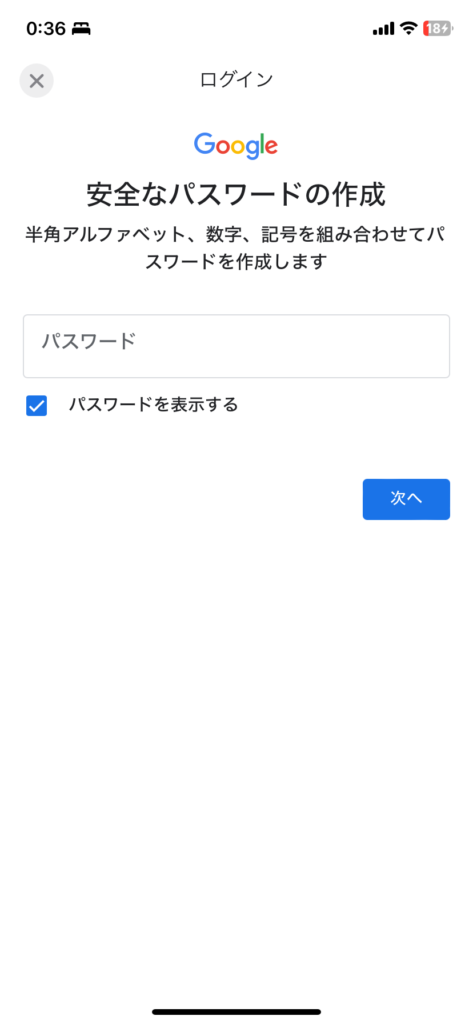



パスワードを決めます。アカウントへのログインに使うため忘れないようにしましょう。
\
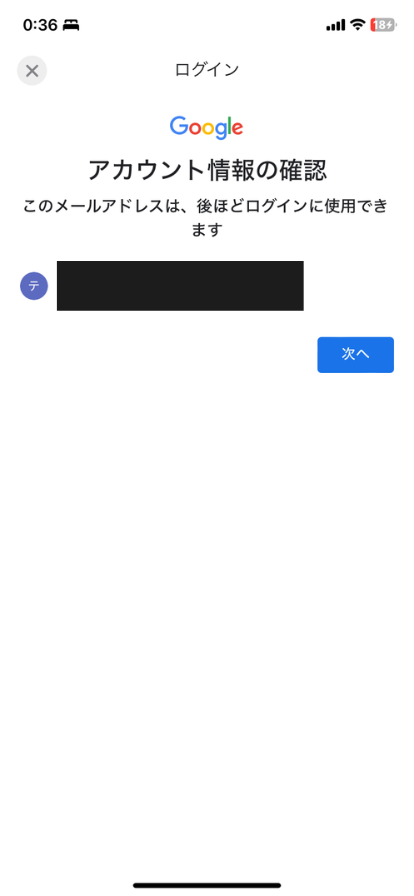
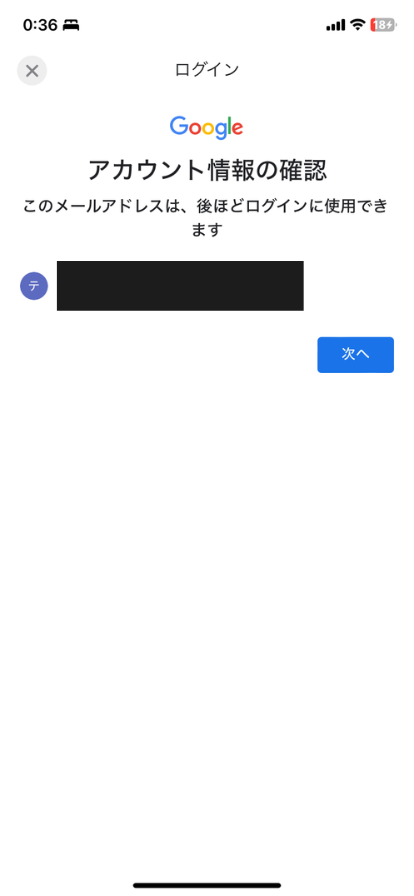



この画面では「次へ」をタップします。
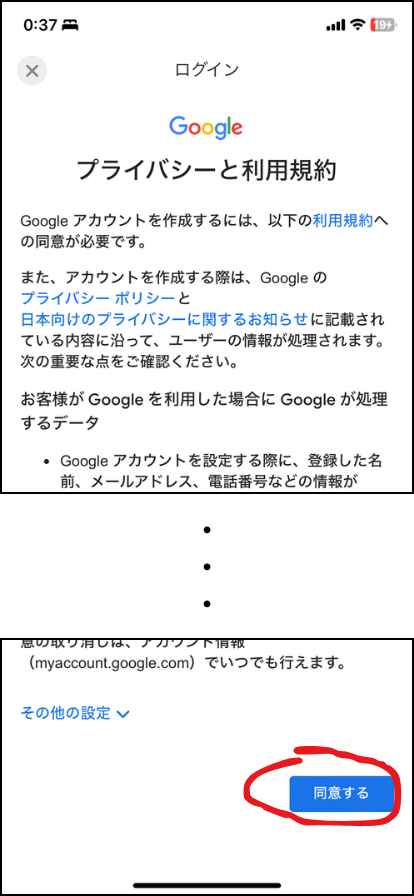
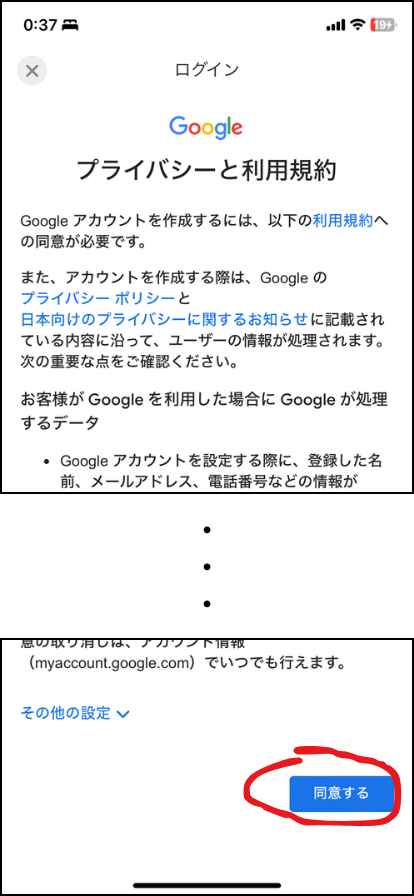



「プライバシーと利用規約」が表示されるので、スクロールして「同意する」をタップします。
こちらでGoogleアカウントの作成は完了です。
電話番号の登録も求められた場合があるので、その際は登録しておきましょう。
Googleアカウントへのログイン
次に作成したGoogleアカウントにログインする手順を説明します。
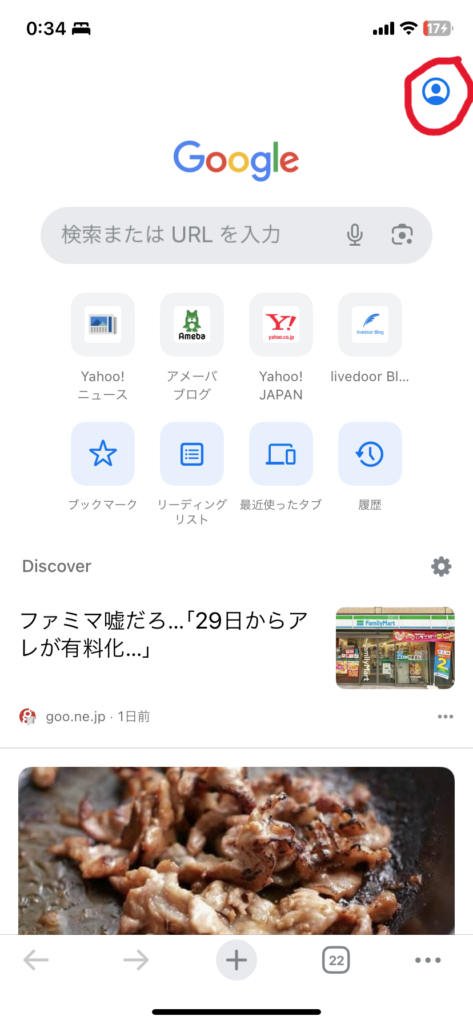
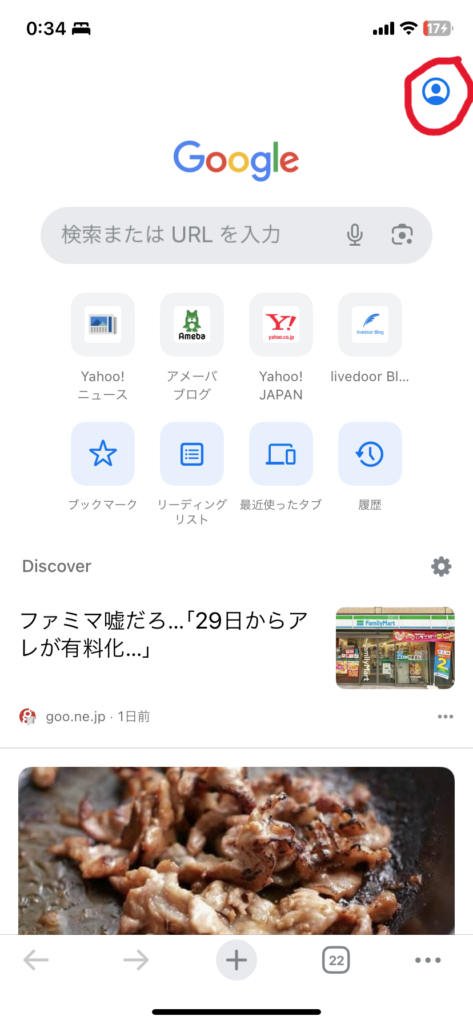



Google検索画面を開き、画面右上のアイコンをタップします。
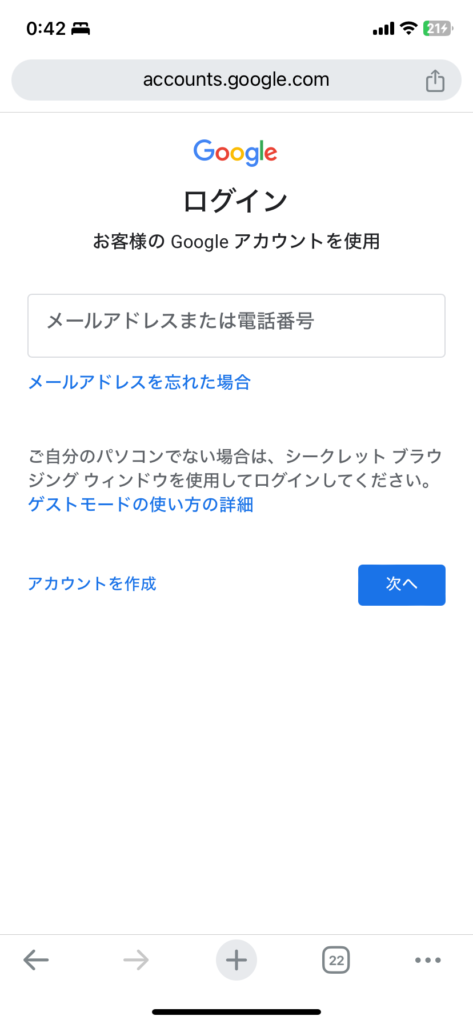
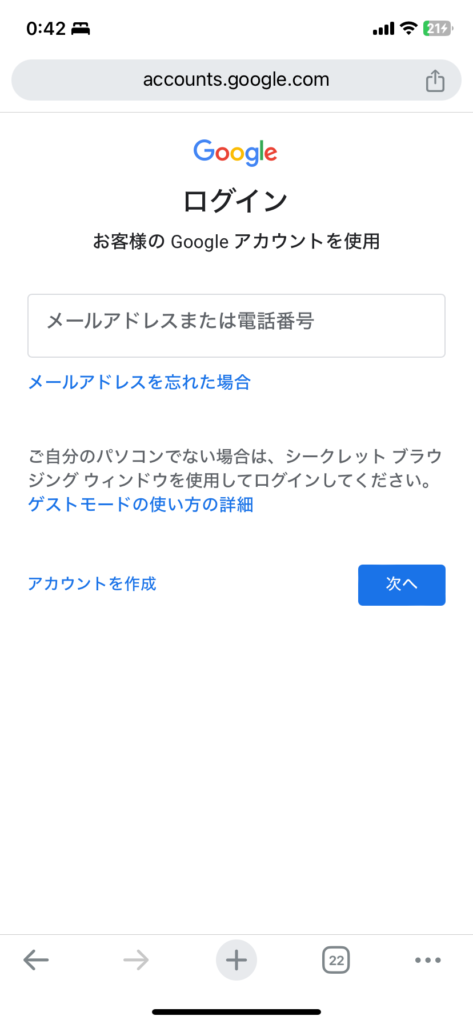



ログインへ進むと、メールアドレスの入力を求められます。
先ほど作成したGmailアドレス(Googleアカウント)を入力します。
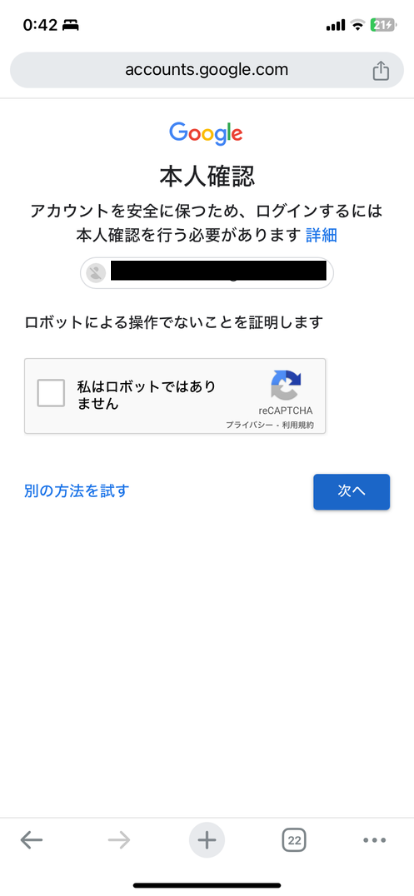
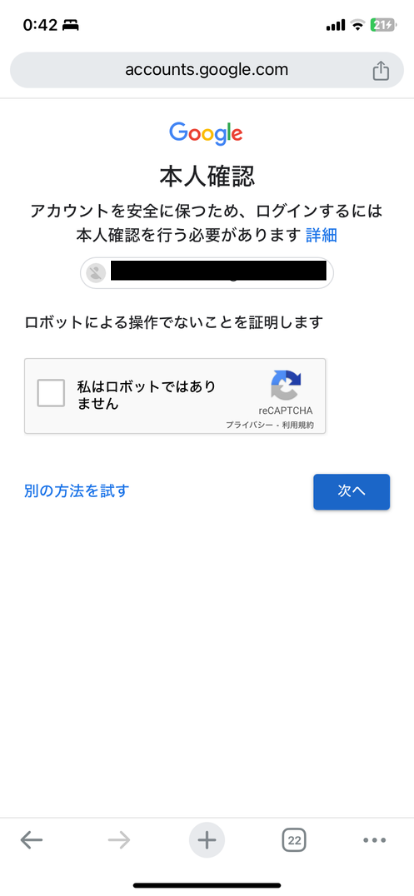



「本人確認」の画面に遷移します。「私はロボットではありません」をタップするとクイズが出てくるので回答して「次へ」をタップします。
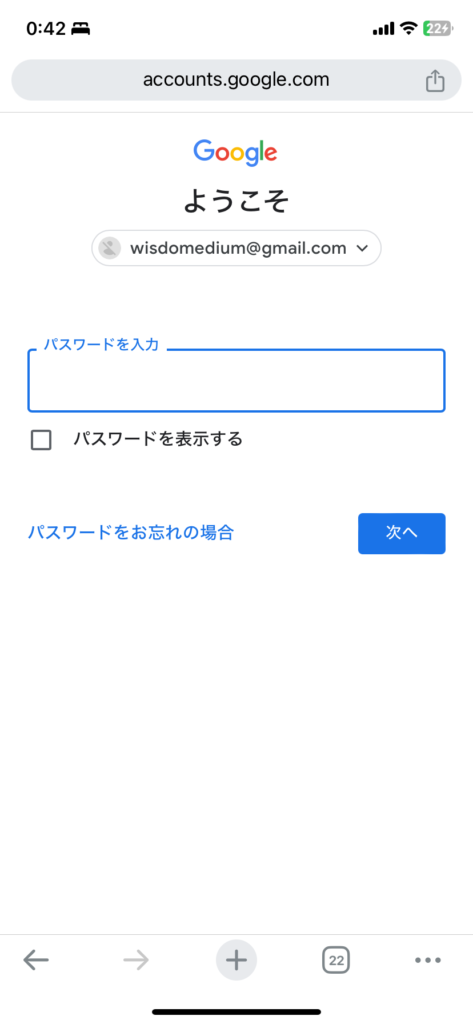
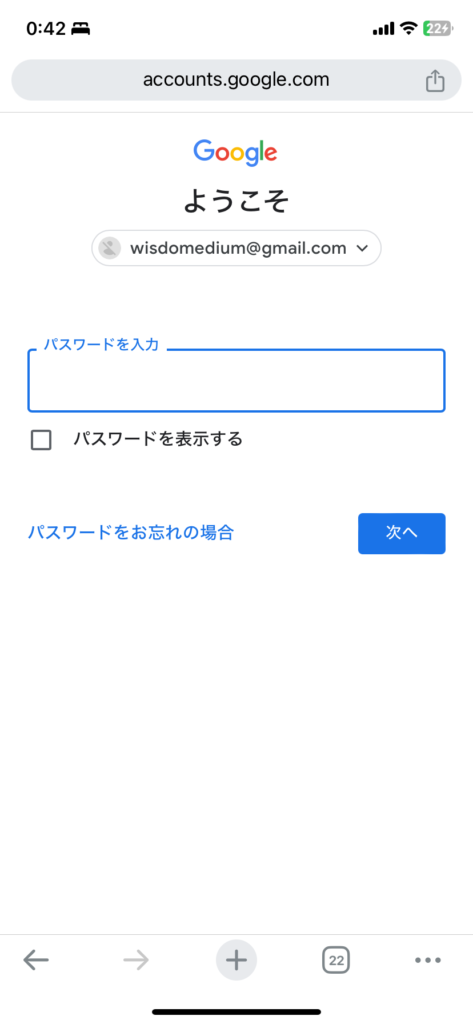



パスワードの入力を求められるため、先ほど作成したGoogleアカウントのパスワードを入力します。
これでログインが完了します。
ユーザーによってGoogleアカウントに登録した電話番号の入力やショートメッセージでの認証を求められる場合がありますが、案内に沿って対応すれば大丈夫です。
Google広告アカウントの準備
Googleアカウントの準備はこれでOKです。
次にGoogle広告アカウントを作成します。
Google広告アカウントの作成
以下のリンクから「Google広告へのログイン」というページに遷移します。
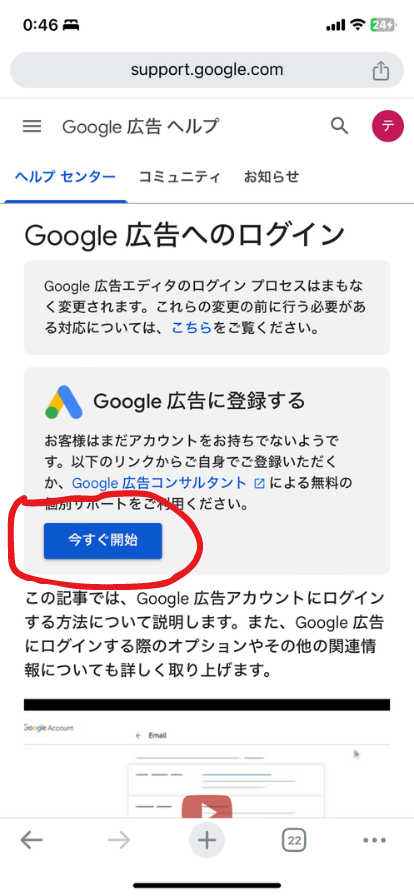
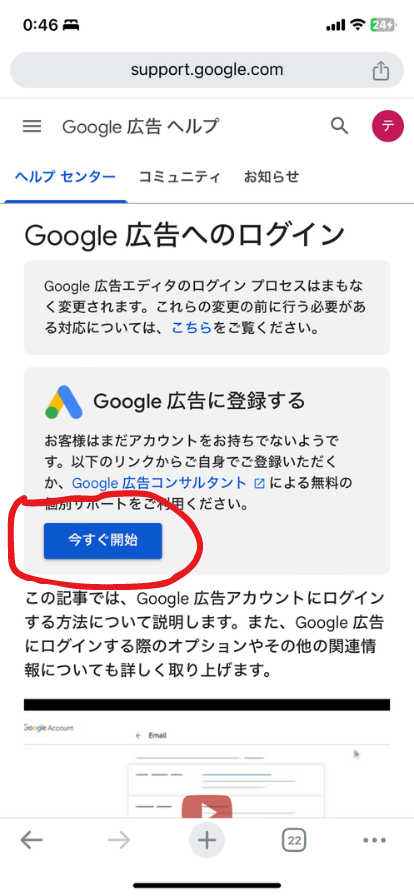



このような画面が表示されるので「Google広告に登録する」の中の「今すぐ開始」をタップします。
広告の仮作成
ここからいきなり広告を作成するステップに移りますが、一通り設定が終わった際に作成した広告は削除できるので、一旦適当に入力して進めます。
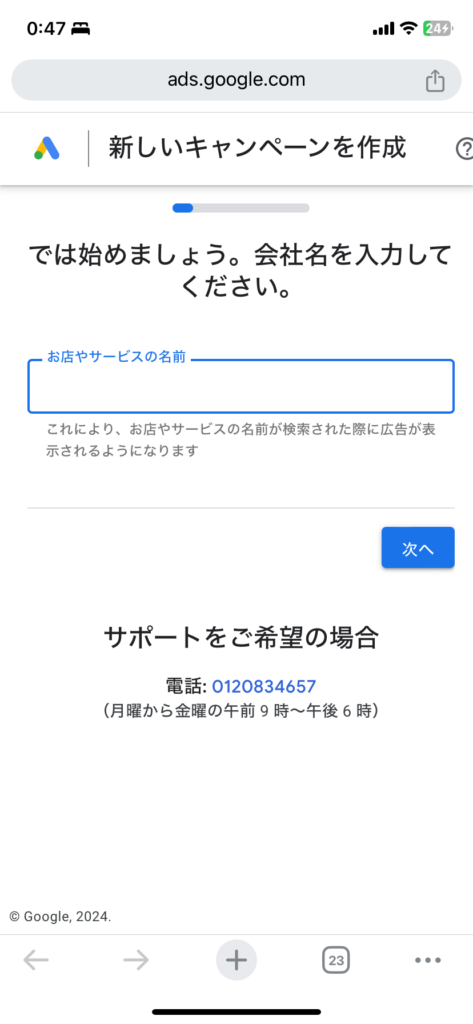
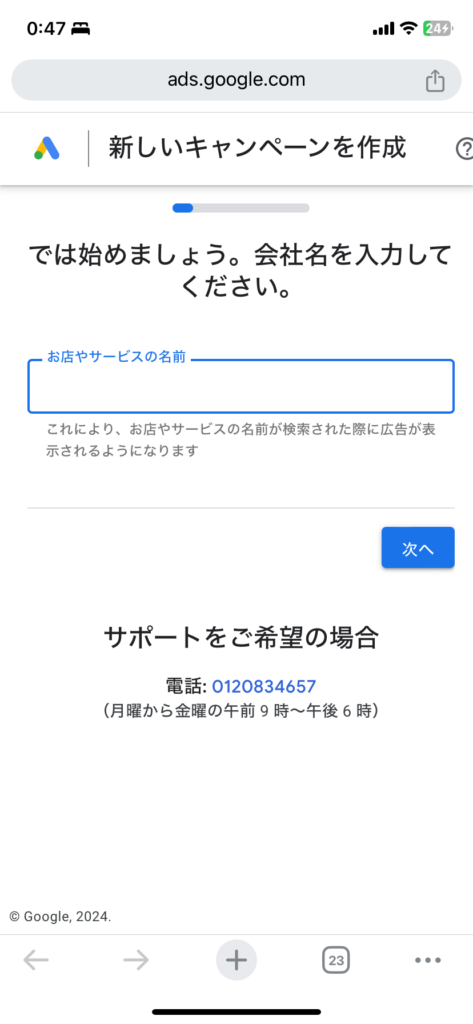



お店やサービスの名前を入力する画面が表示されるので任意の名前を入力し「次へ」をタップします。
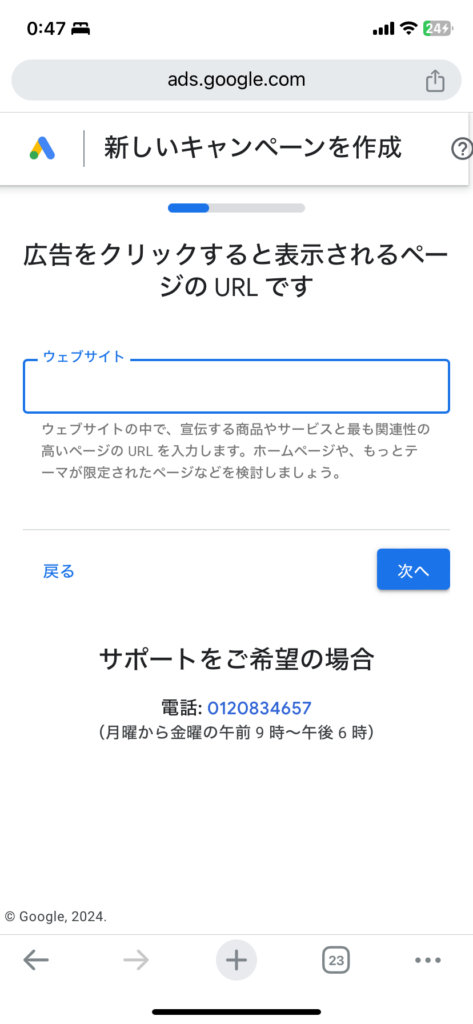
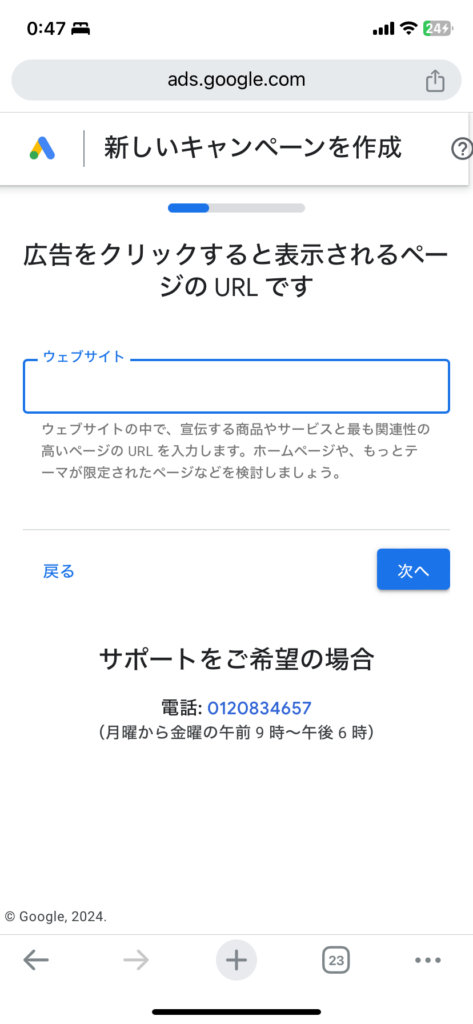



広告配信をするURLを入力するよう促されますが、ここも適当で大丈夫です(自社のホームページのURLなどで良い)
この後も広告見出し、説明文、画像、キーワード、配信地域などを設定するように誘導されますが、一旦全て適当に設定して広告の作成を進めてください。
お支払い情報の設定
設定を進めていくと、お支払い情報の設定画面が表示されます。
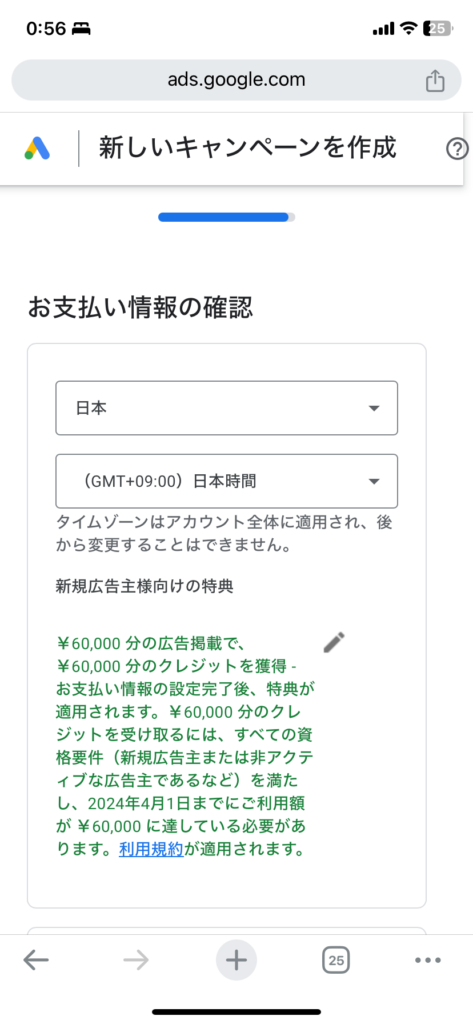
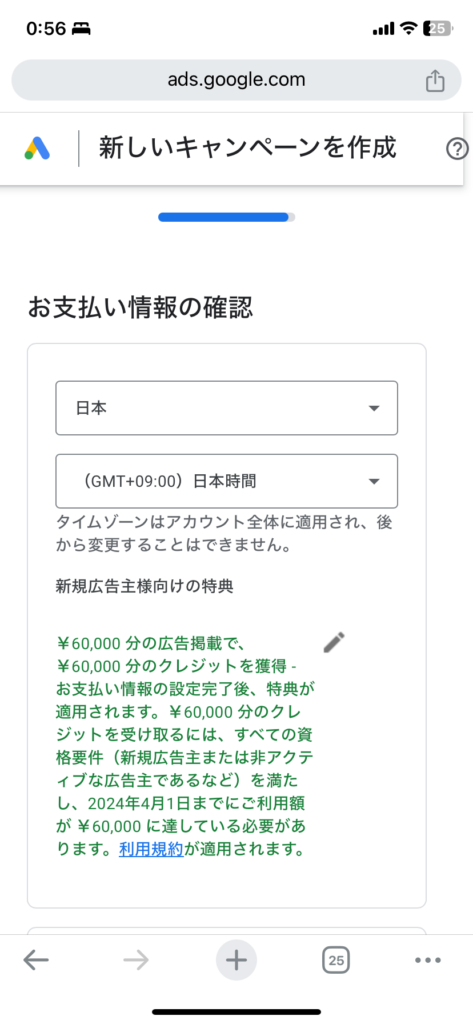



ここの設定は重要です。
広告配信にかかる費用が引き落とされるクレジットカードを登録します。
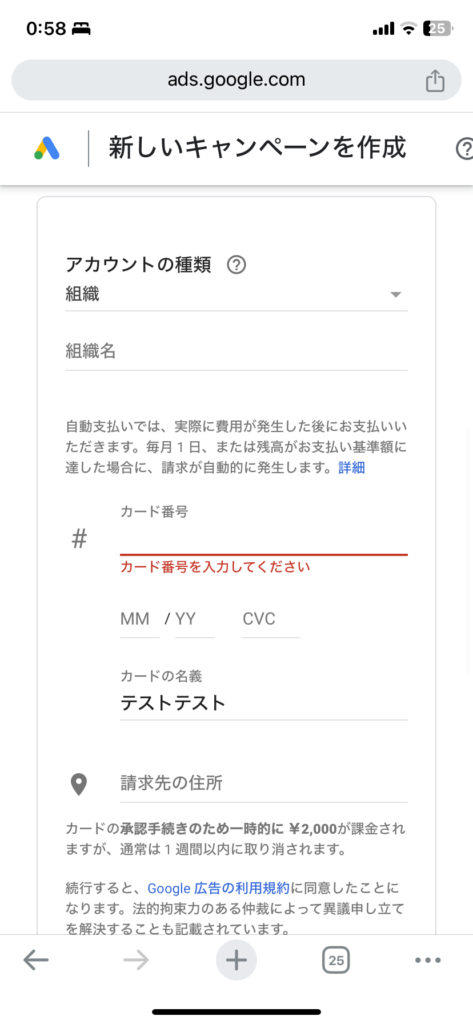
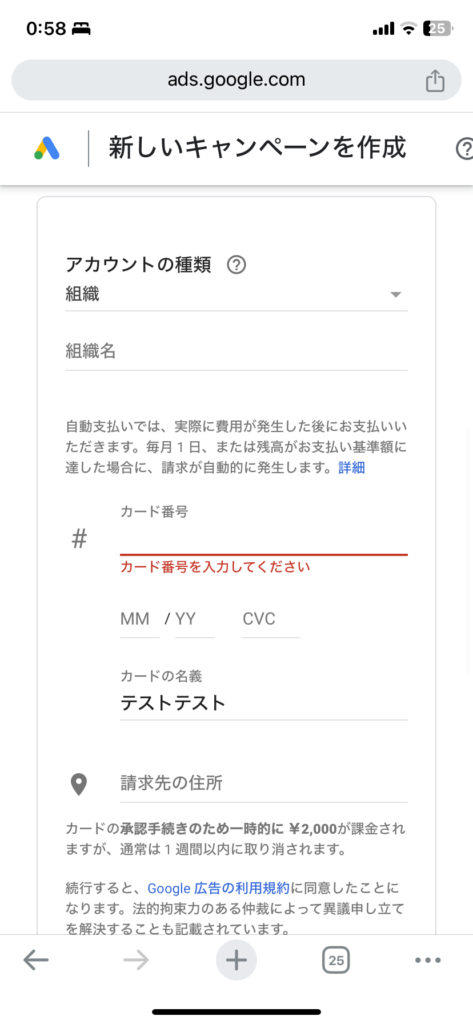
- アカウントの種類は個人か組織を選択できます。任意のものを選択し、個人名または組織名を入力します。
- カード番号、有効期限、CVC、カードの名義、住所を入力し、次に進みます。
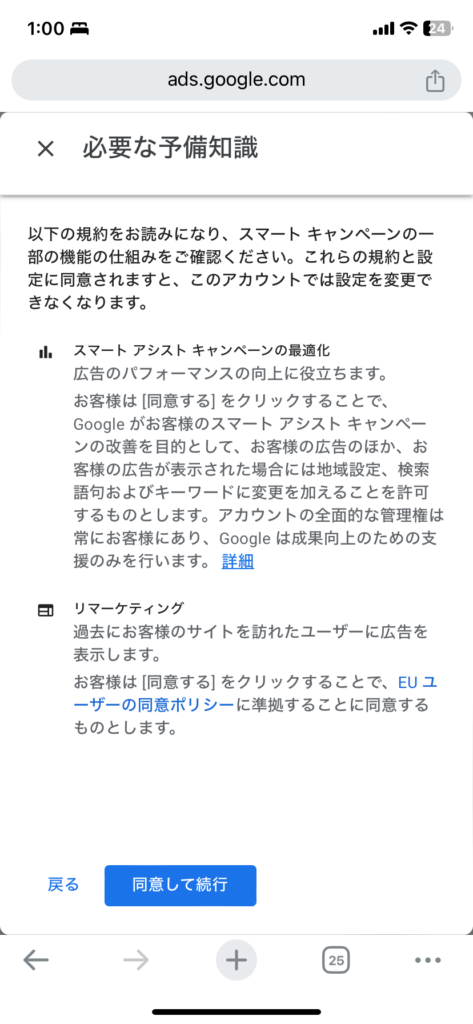
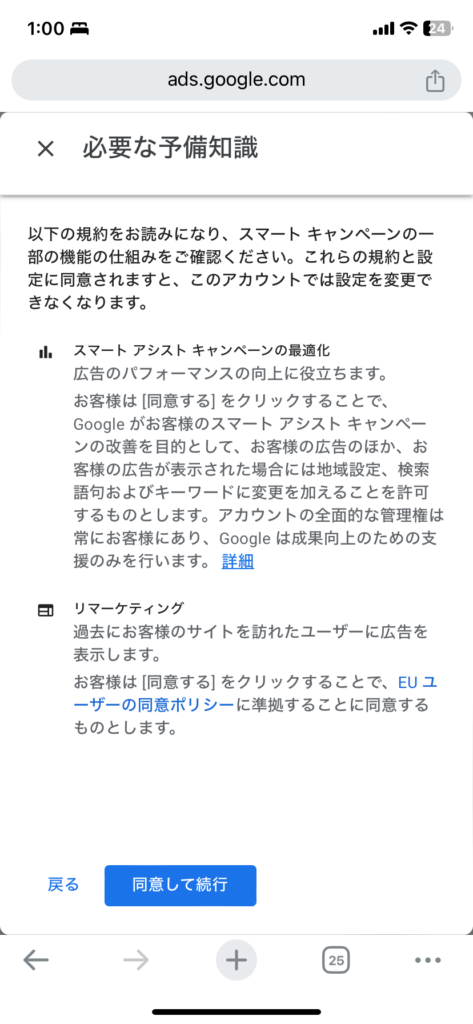



スマートアシストとリマーケティングについて説明があります。これはGoogleが広告を上手く配信できるように調整するということを言っています。「同意して続行」クリックして先に進みます。
これで広告の配信設定は終了ですが、作った広告は直ぐに配信停止します。
すぐに配信停止しなければ配信が開始され、予算が消化されてしまうため注意が必要です。
次のセクションで削除の方法と広告代理店への権限付与方法を解説します。
広告代理店への権限付与
たった今作った広告を削除し、広告代理店へGoogle広告アカウントの管理権限を付与します。
権限を付与することで代理店は広告の作成や管理を代行できるようになります。
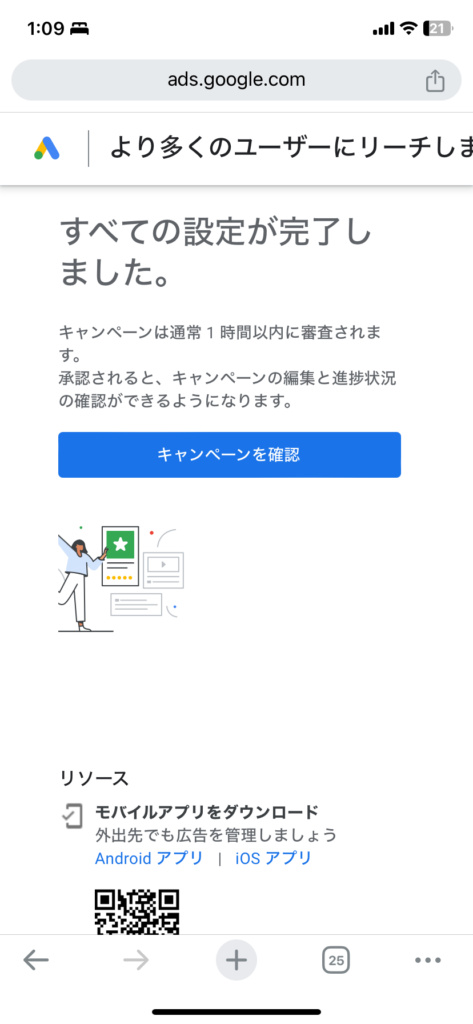
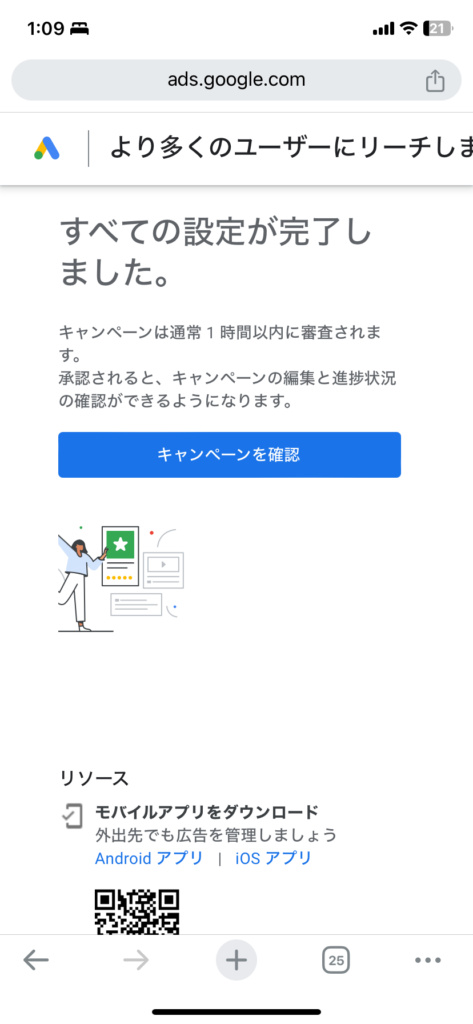



まず、キャンペーンを確認をタップします。
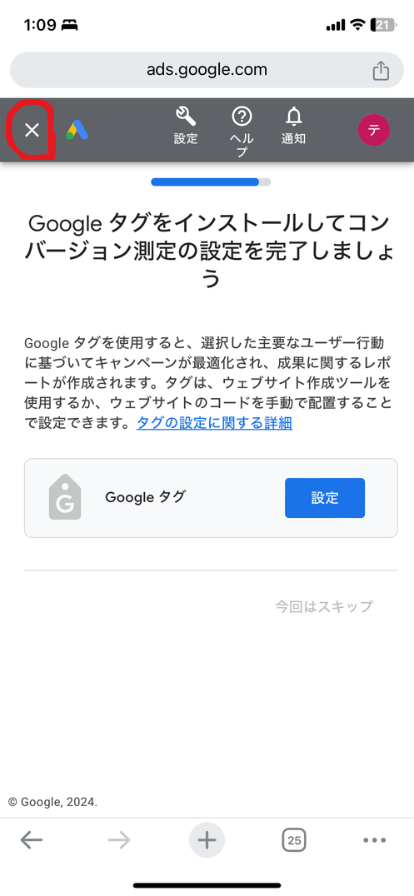
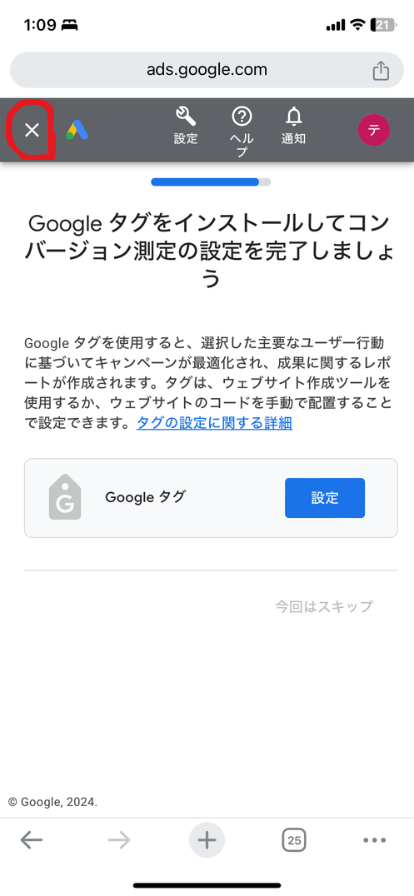



Googleタグをインストールするように促されますが、一旦無視して画面左上の閉じるボタンをクリックします。
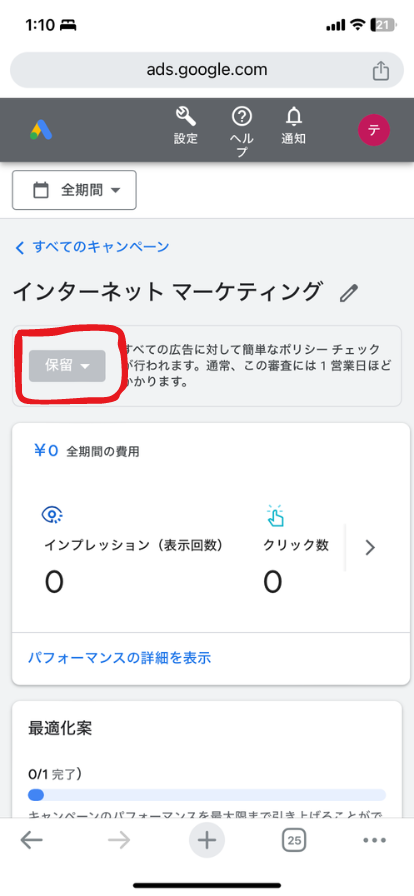
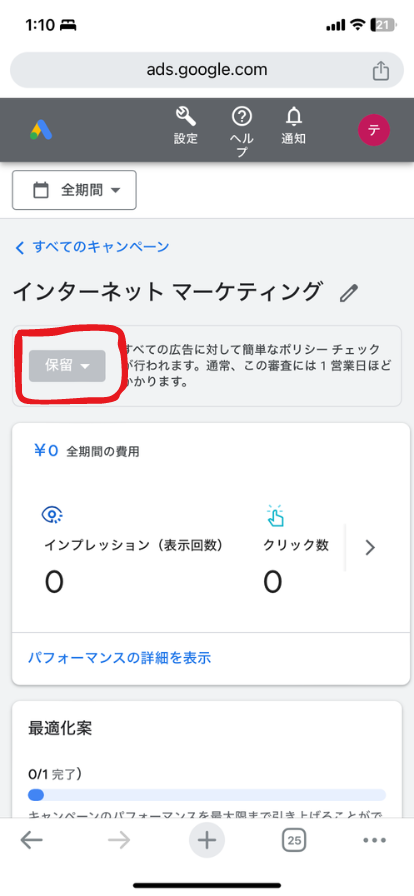



先程設定した広告のキャンペーン画面が表示されます。
ここで薄くグレーになっている「保留」というところをタップします。
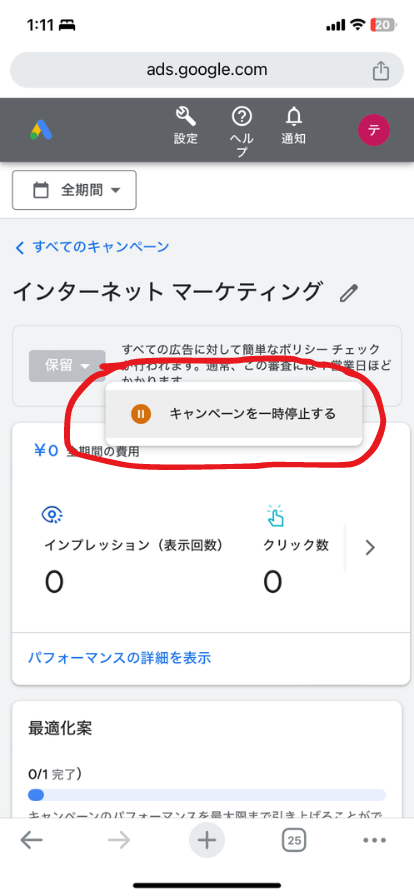
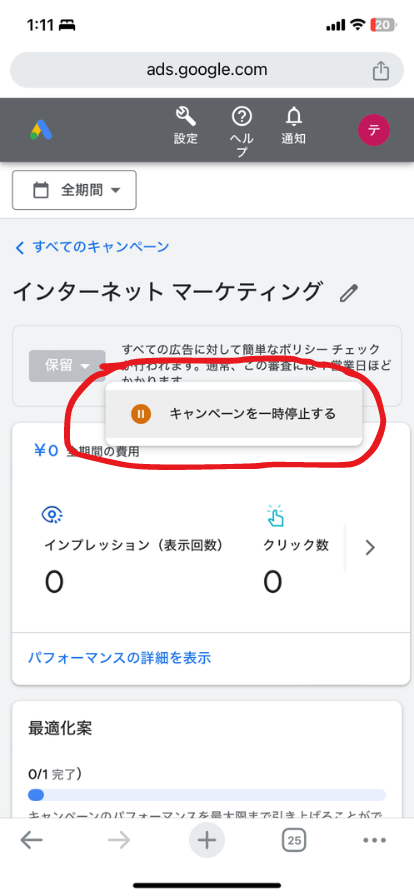



すると、「キャンペーンを一時停止する」と表示されます。キャンペーンとは広告のことを指します。「キャンペーンを一時停止停止する」をタップしてキャンペーンを停止させます。
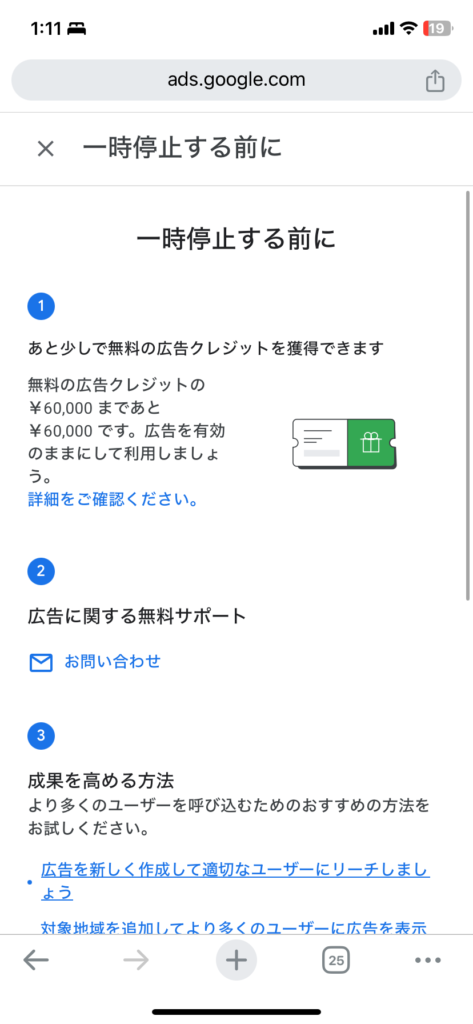
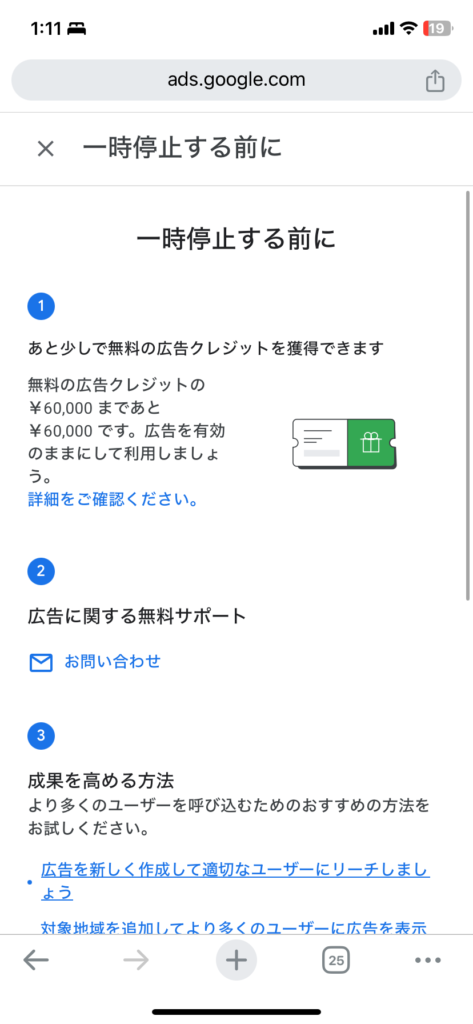



一時停止する前に注意事項の画面が表示されますが、画面をスクロールして「キャンペーンを一時停止する」をタップします。
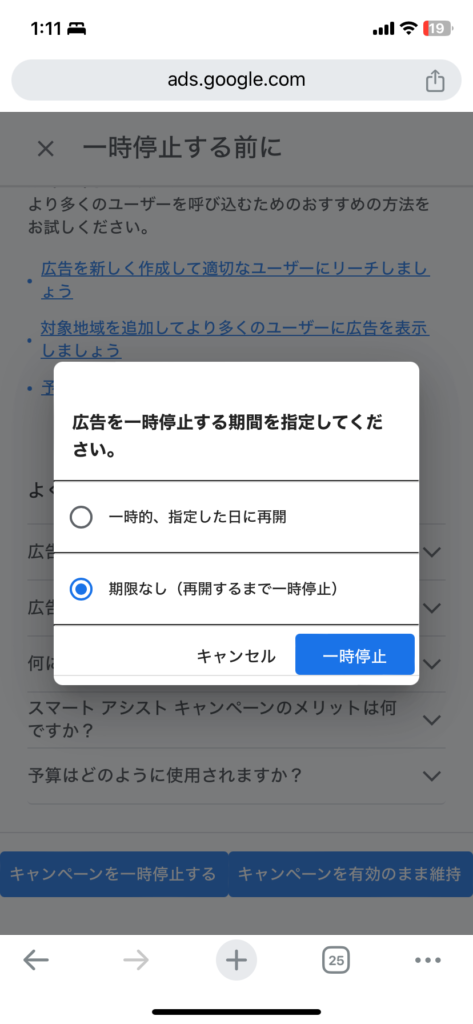
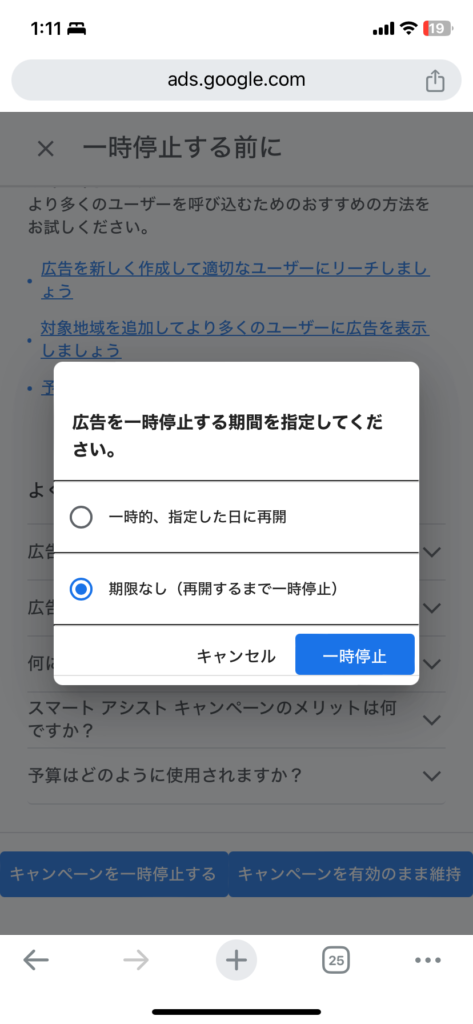



広告を一時停止する期間を聞かれるので、「期限なし」を選択し一時停止をタップします。
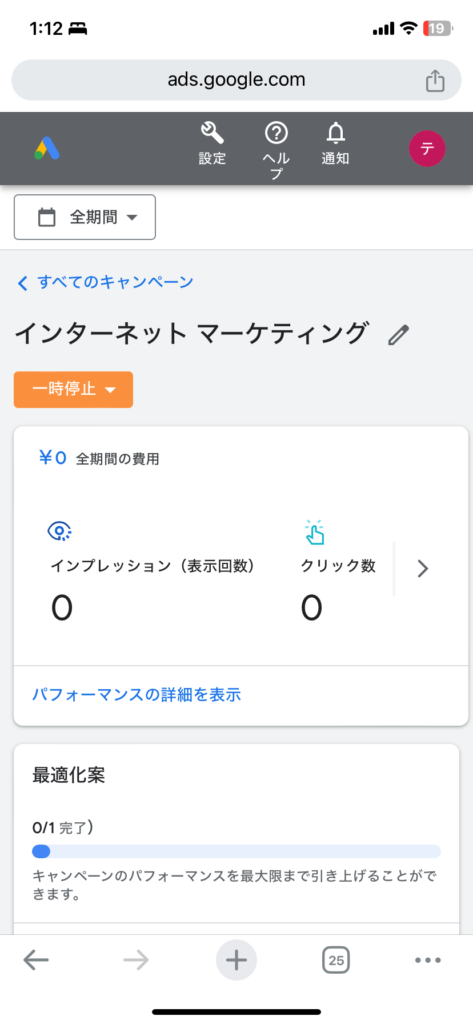
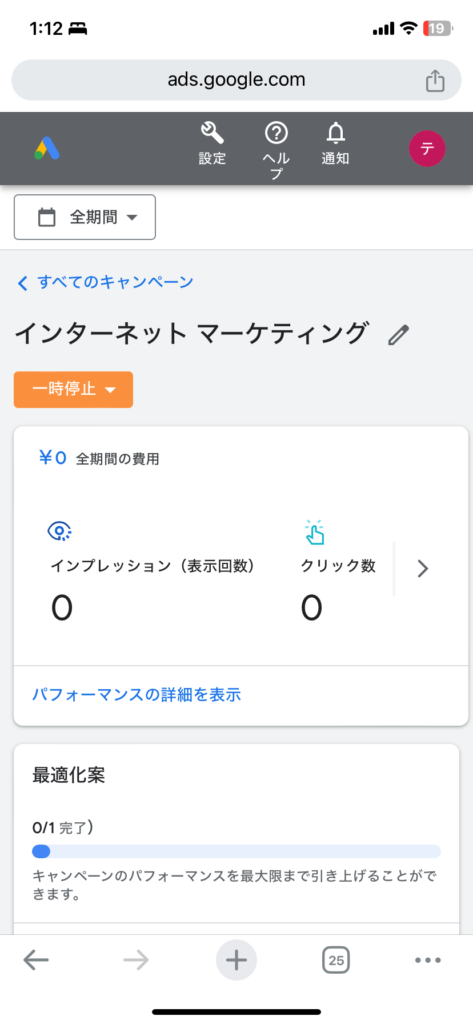



キャンペーンが一時停止された状態になります。
これで広告の配信開始を止めることができました。
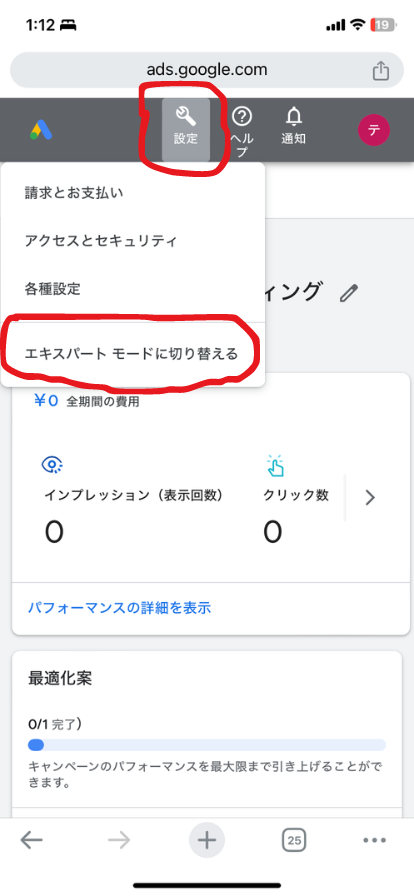
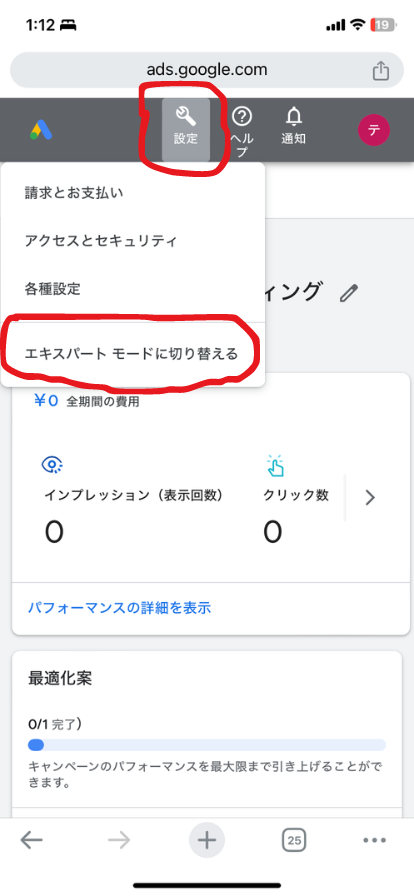



次に「設定」をタップし「エキスパートモードに切り替える」をタップします。
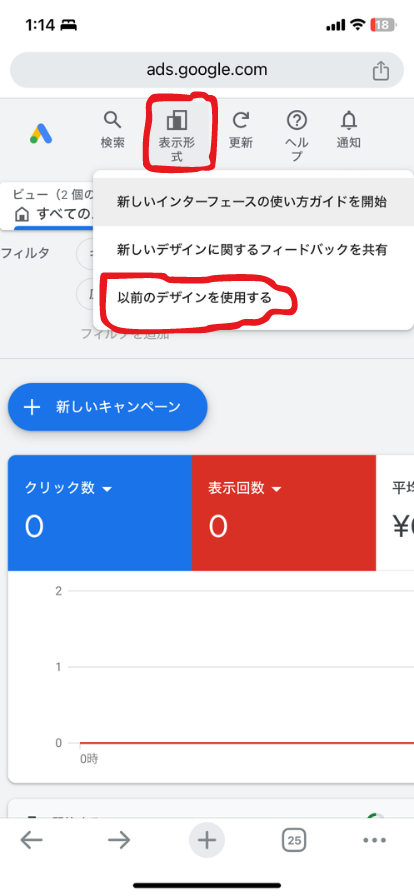
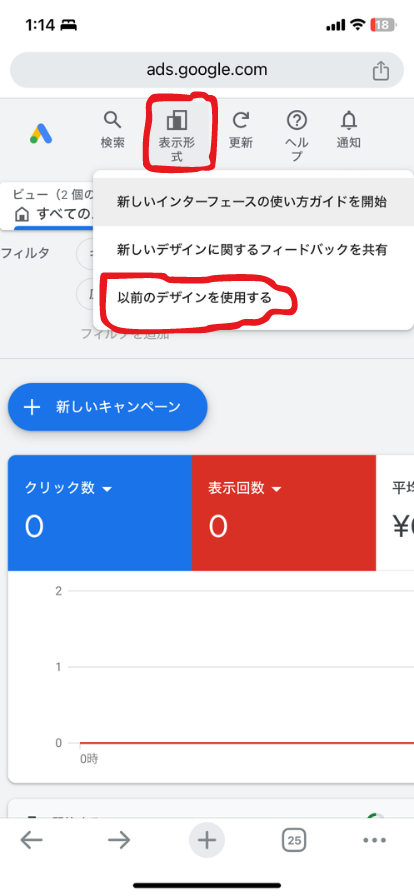



管理画面が切り替わるので「表示形式」をタップ、「以前のデザインを使用する」をタップします。デザインを戻す理由を聞かれますが適当に回答して大丈夫です。
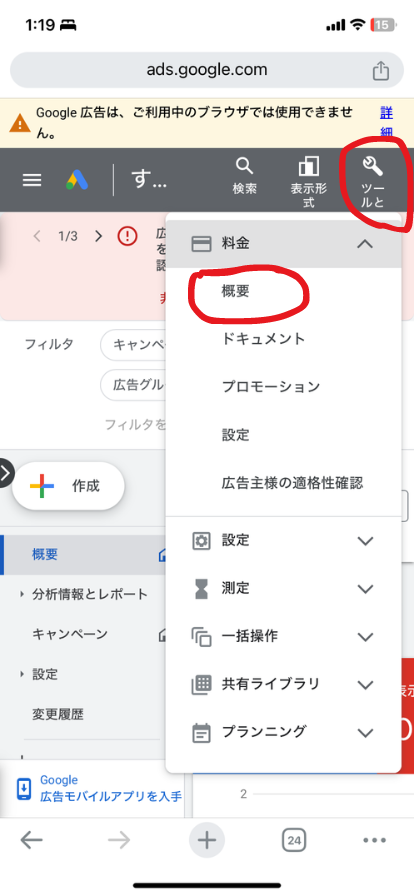
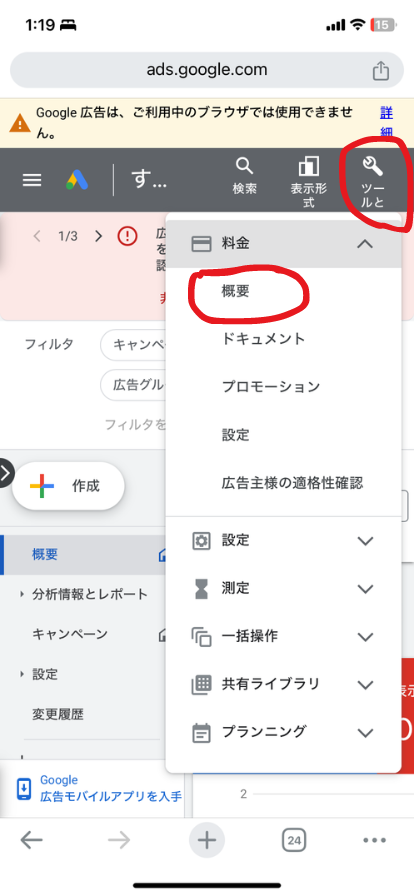



画面上部メニューの「ツールと設定」をタップし「料金」のなかの「概要」をタップします。
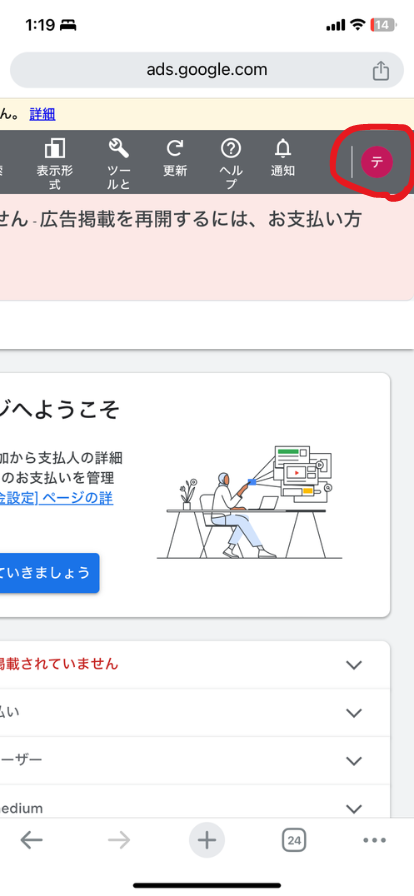
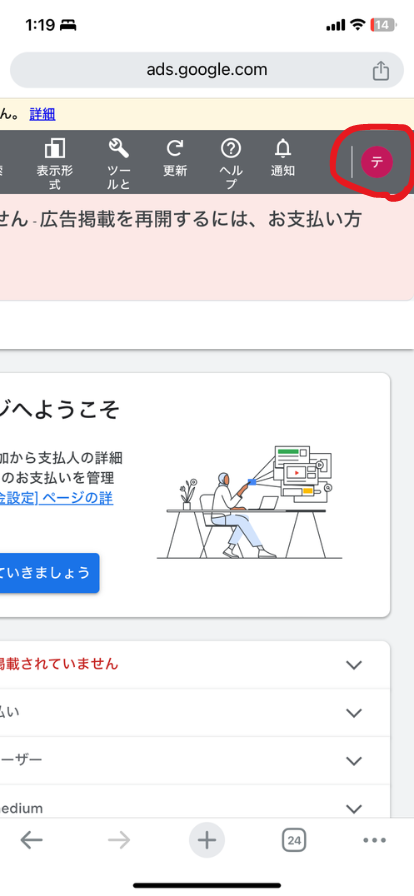



画面右端までスクロールすると上部にGoogleアカウントのアイコンが表示されるのでタップします。
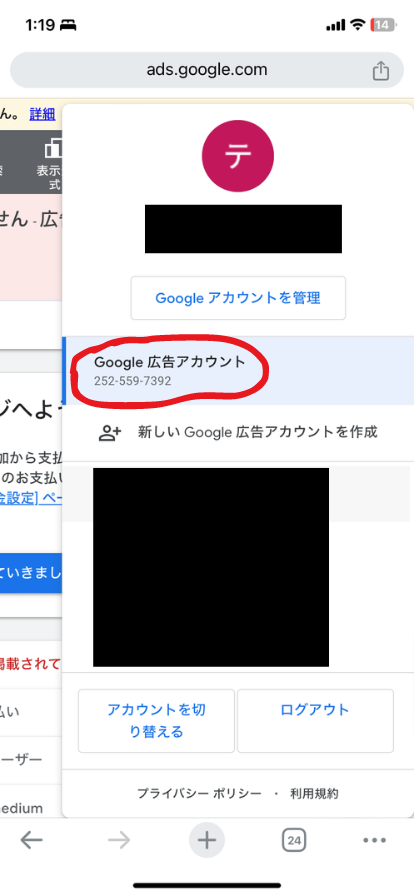
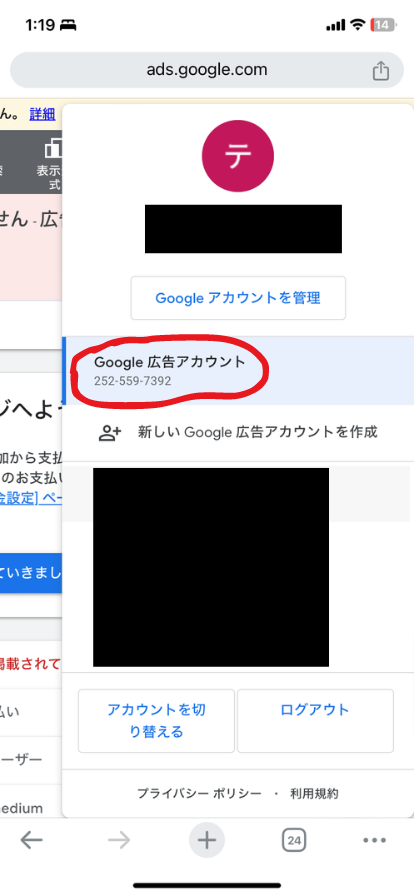



画像のような画面が表示されます。
その中の「Google広告アカウント」に10桁の数字が記載されています。
これはアカウントIDといって、自社のGoogle広告アカウントの権限を広告代理店に付与する際に使用するIDです。
このアカウントIDを広告代理店に伝えましょう。



広告代理店はアカウントIDを使って管理者権限付与のリクエストをクライアント様のGoogle広告アカウントに申請します。
代理店にアカウントIDを伝えたら、申請した旨の連絡があるまで待ちます。
管理者権限付与の承認手順
広告代理店から



管理者権限付与の申請を承諾してほしい。
と連絡があったら次の通り対応してください。
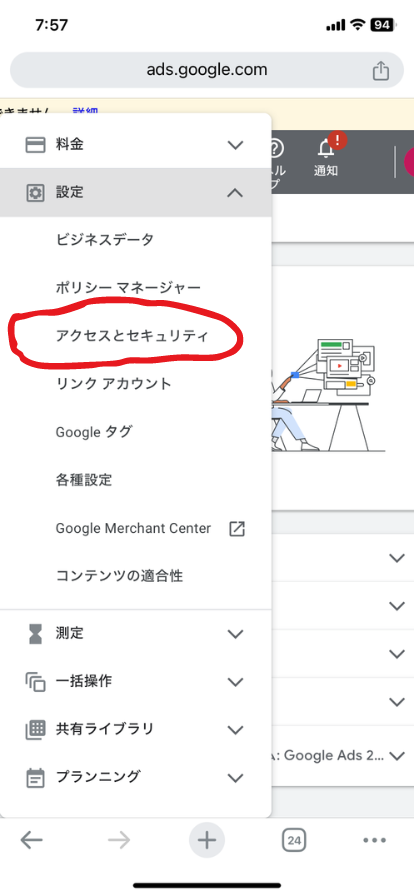
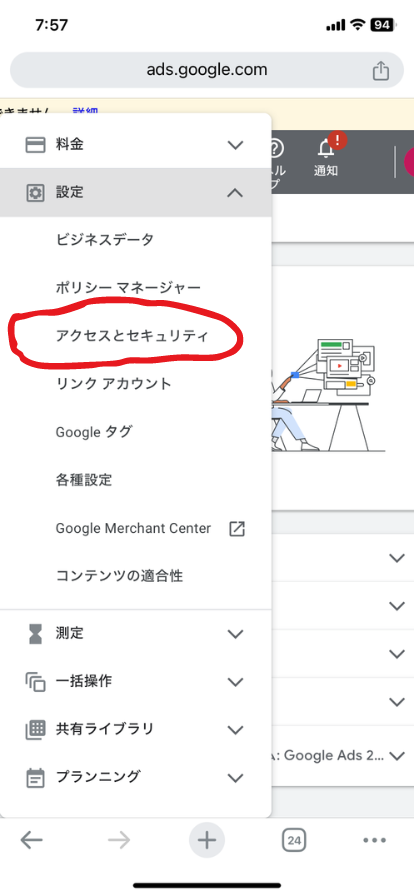



「ツールと設定」の中の「アクセスとセキュリティ」をタップします。
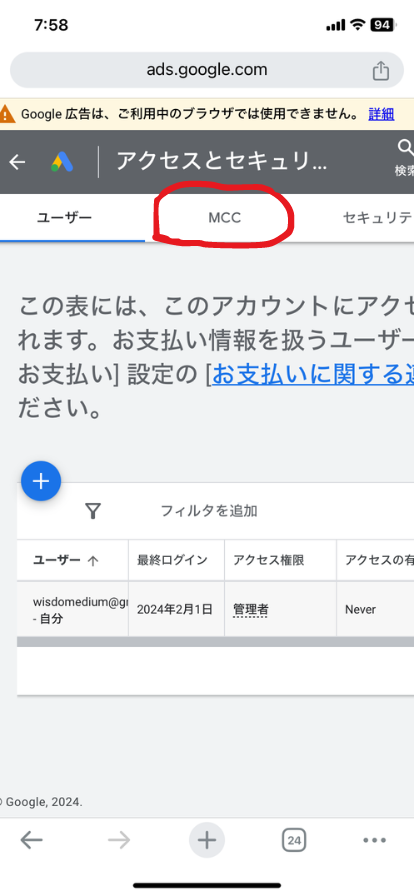
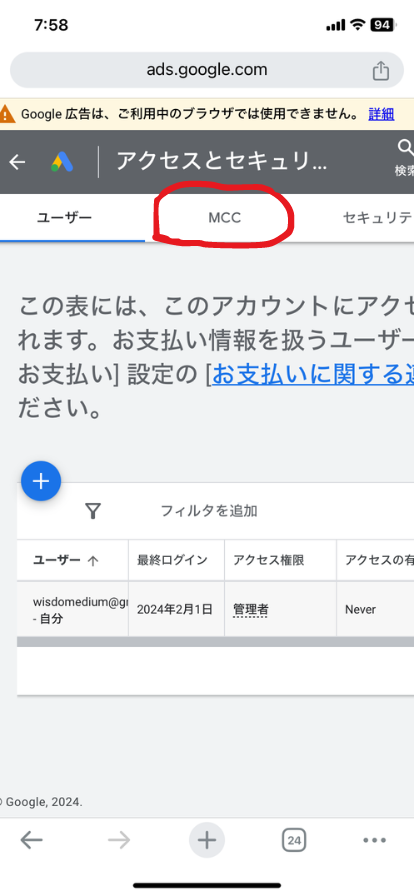



このような画面が開くので「MCC」のタブをタップします。
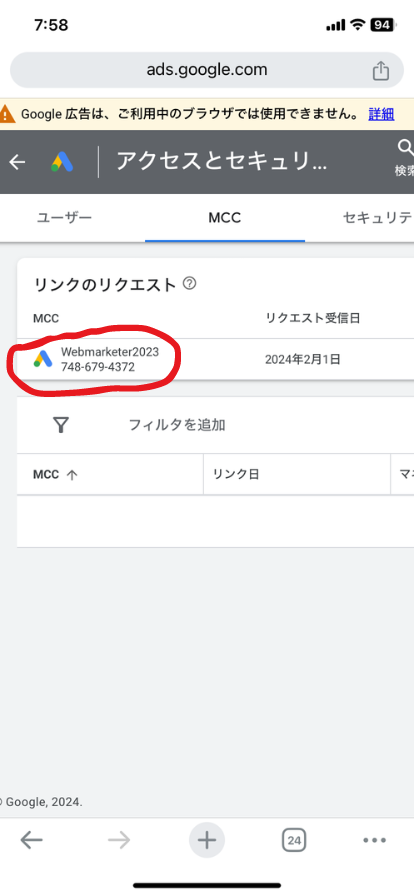
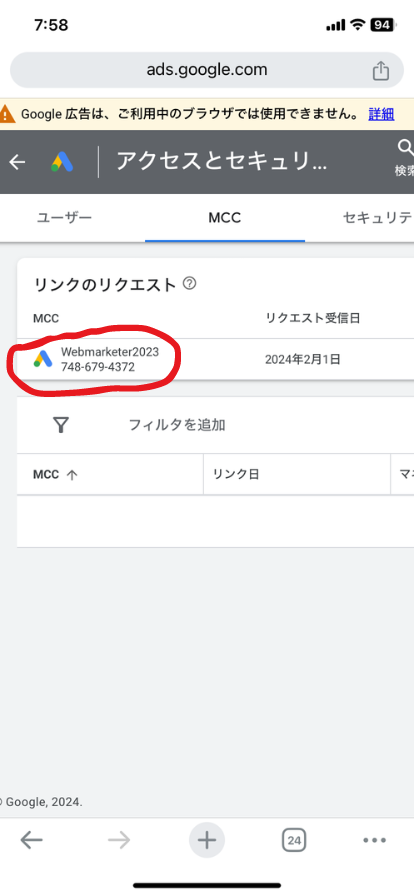



すると管理者権限付与を申請してきている広告代理店のアカウントが表示されます。
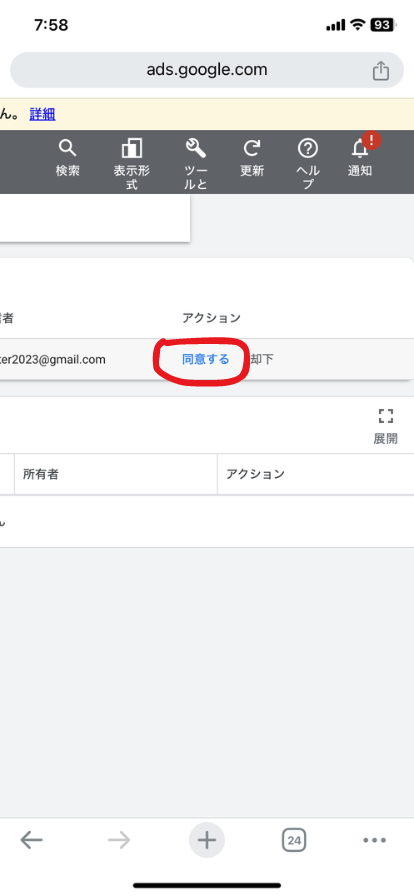
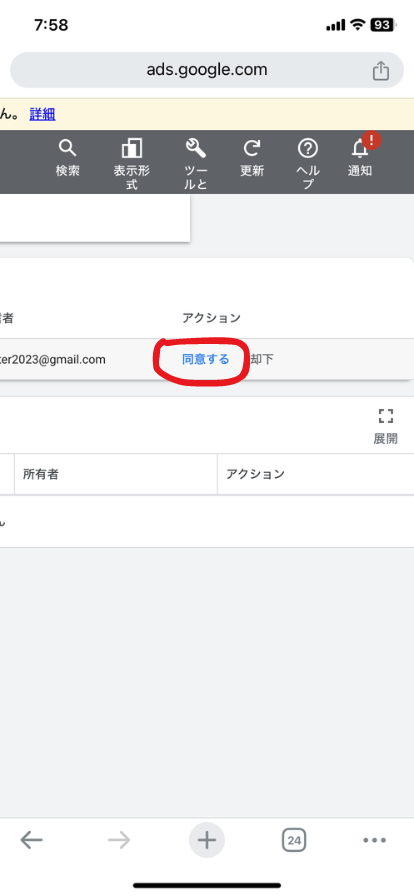



画面右側にスクロールし「アクション」から「同意する」をタップします。
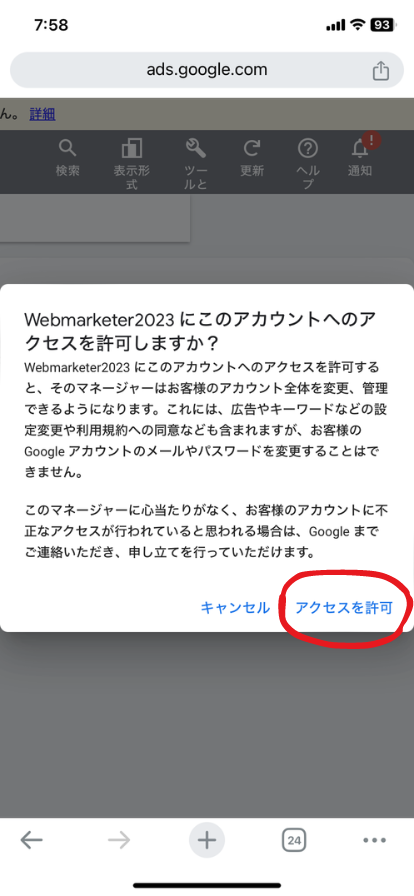
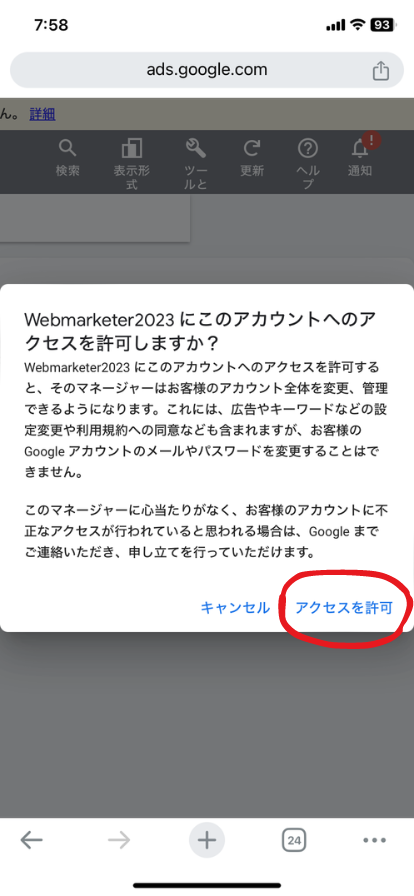



アクセスの許可について承諾するか聞いてくるので「アクセスを許可」をタップします。
これで広告代理店がGoogle広告アカウントの管理者として広告配信できるようになります。
ここまでの手順が完了したら、広告代理店に権限の付与が完了した旨を報告しましょう。



あとは広告代理店が広告配信設定を引き受けます!
おわりに
今回はGoogle広告アカウントを立ち上げ、広告代理店に権限を付与するまでの具体的な手順を解説しました。
広告媒体のアカウントや権限管理はややこしくて難しいものが多いです(特にSNS広告系)
この記事がGoogle広告を始めるにあたってお役に立てれば幸いです。
ウェブ広告について配信をご検討中でしたら、当方でリーズナブルに運用代行を承っております。
是非一度以下のリンクからサービス内容をご覧いただけますと幸いです。
お仕事のご依頼はお問い合わせフォームより受け付けております。以下のフォームからお気軽にお問い合わせくださいませ。
malna株式会社様がGoogle広告に強い代理店様を以下の記事で紹介されております。
こちらもご参考になりましたら幸いです。
記事:Google広告に強い代理店15社を比較!|料金やメリット・選び方などを解説