給与以外の収入(副業収入)が20万円を超える方は確定申告をする必要がありますよね。
特に初めて確定申告する方は「なんだか難しそう」ということで困っている方も多いと思います。
ですが、e-Taxを使えば簡単に確定申告を済ますことができるんです!
この記事では「パソコンを所有している会社員の方で副業収入があり、さらにふるさと納税もしている」という方を対象にe-Taxを使用した具体的な確定申告の方法について解説しています。

難しい説明は避け、手順に沿えば確定申告ができるようになっていますので参考にしていただけますと幸いです!
今回の確定申告手順の対象となる方
今回の手順では以下の方が対象になります。
- 会社員で給与所得がある方
- 副業収入のある方
- ふるさと納税をしている方
確定申告の事前準備
確定申告に着手する前に深刻に必要なものを揃えておきましょう。
マイナンバーカード
e-Taxで確定申告をする際に必要となります(無くてもできますが今回はありの場合で説明します)マイナンバーカードは準備しておきましょう。
マイナポータルアプリ(スマホ)
マイナンバーカードを認証する際に使用します。iPhoneの方はアプリストア、アンドロイドの方はGoogle Playからアプリをダウンロードしておきましょう。確定申告の手続の途中にもダウンロードを促すQRコードが表示されるので、そこからダウンロードしてもOKです。
ダウンロードリンク
アンドロイドユーザー:Google Play – マイナポータル
iPhoneユーザー:App Store – マイナポータル
パソコン
e-Taxを使えばスマホだけでも確定申告はできますが、今回はパソコンを使う方法を解説していきます。
源泉徴収票
申告に使用します。勤め先で配布されているかと思いますので、手元に準備しておきましょう。
経費の明細
申告する経費の領収書を手元に用意しておきましょう。入力する際に必要です。
ちなみにクラウドソーシングを利用されている方はシステム利用料を経費として計上できます。
ふるさと納税 – 寄付金受領証明書
返礼品を受け取ってから郵送されてくる証明書です。こちらも入力に必要なので手元に準備しておきましょう。
手順
では早速手順を案内していきます。
確定申告は下記リンクの「国税庁 確定申告書等作成コーナー」で書類を作成しますので、下記リンクをクリックしてください。



「申告書等を作成する」の欄の「作成開始」をクリックします。
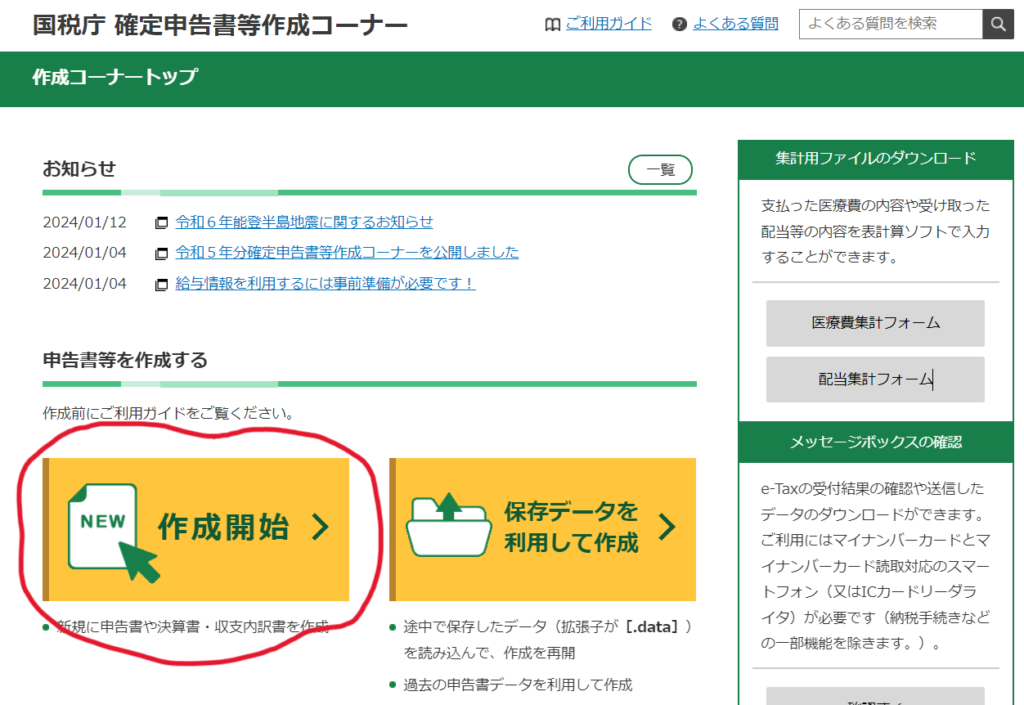
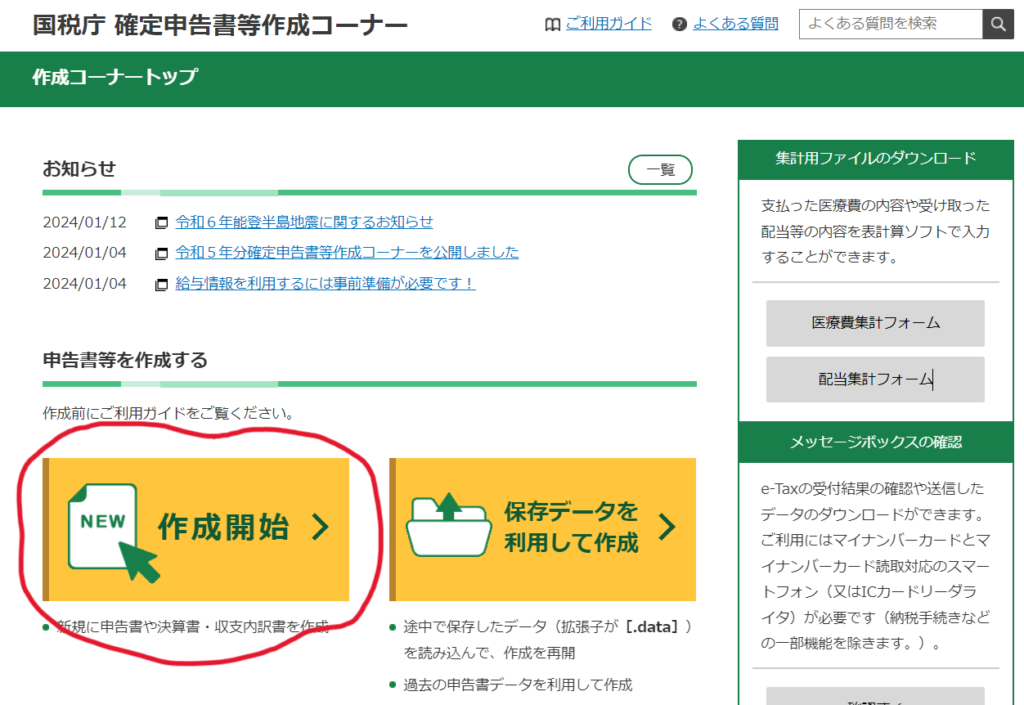



別ウィンドウ「税務署への提出方法の選択」が開くので、「スマートフォンを使用してe-Tax」をクリックします。
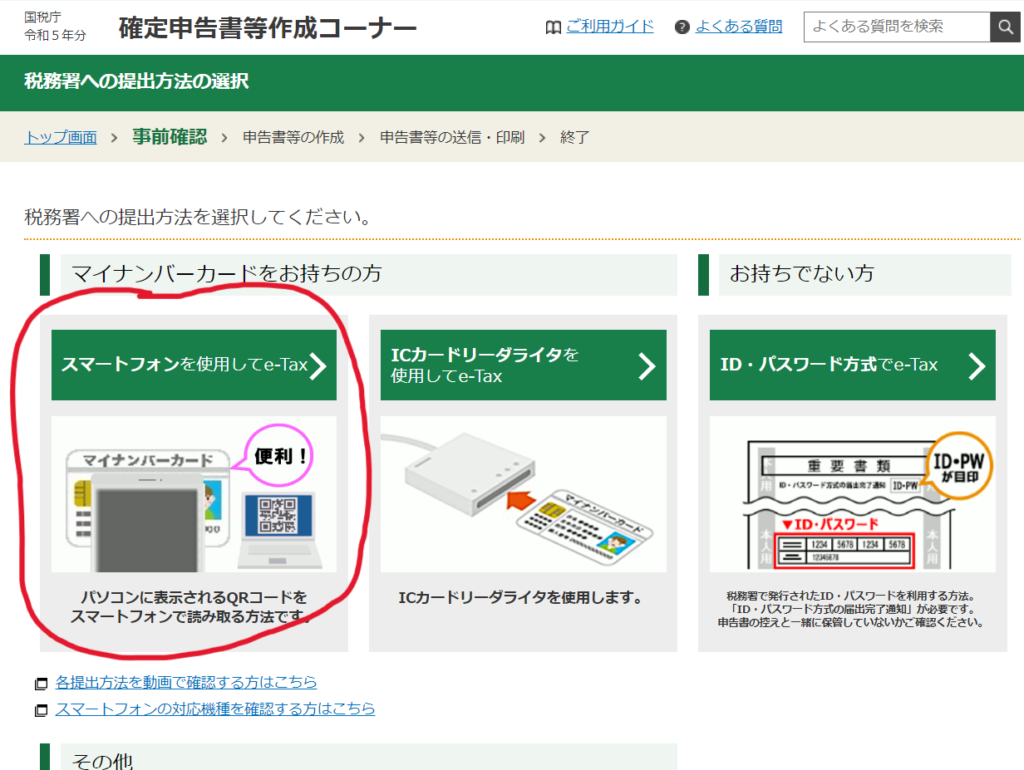
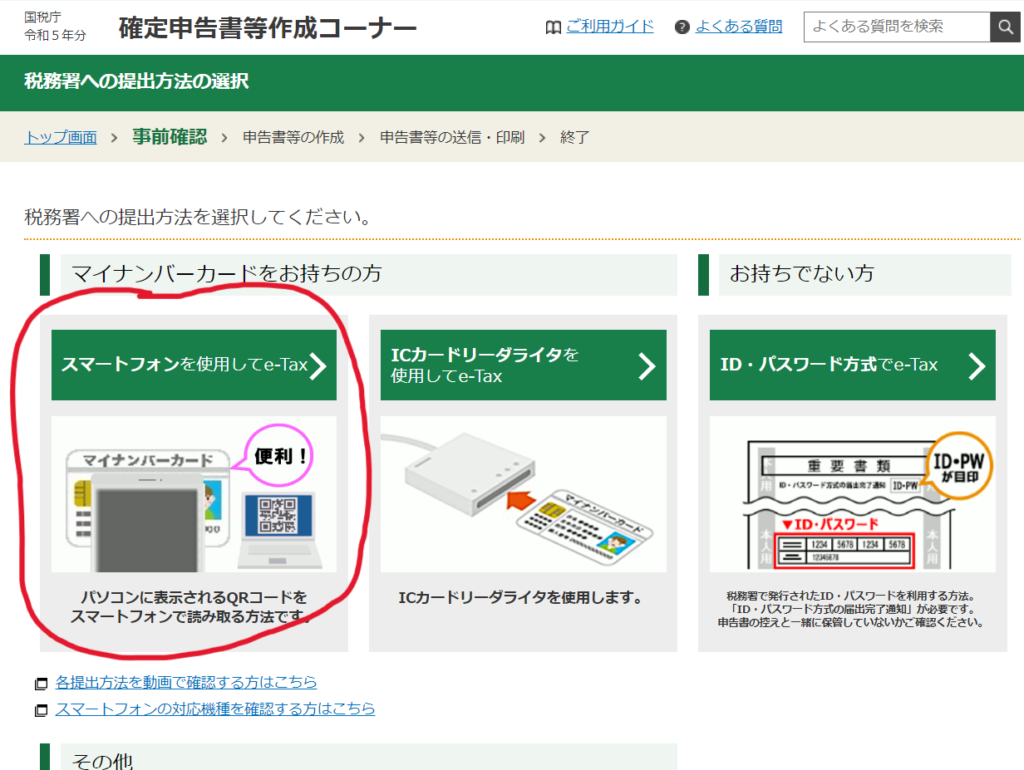



「作成する申告書等の選択」というページに遷移するので「令和5年分の申告書等の作成」をクリックするとアコーディオンが展開します。その中の「所得税」をクリックします。
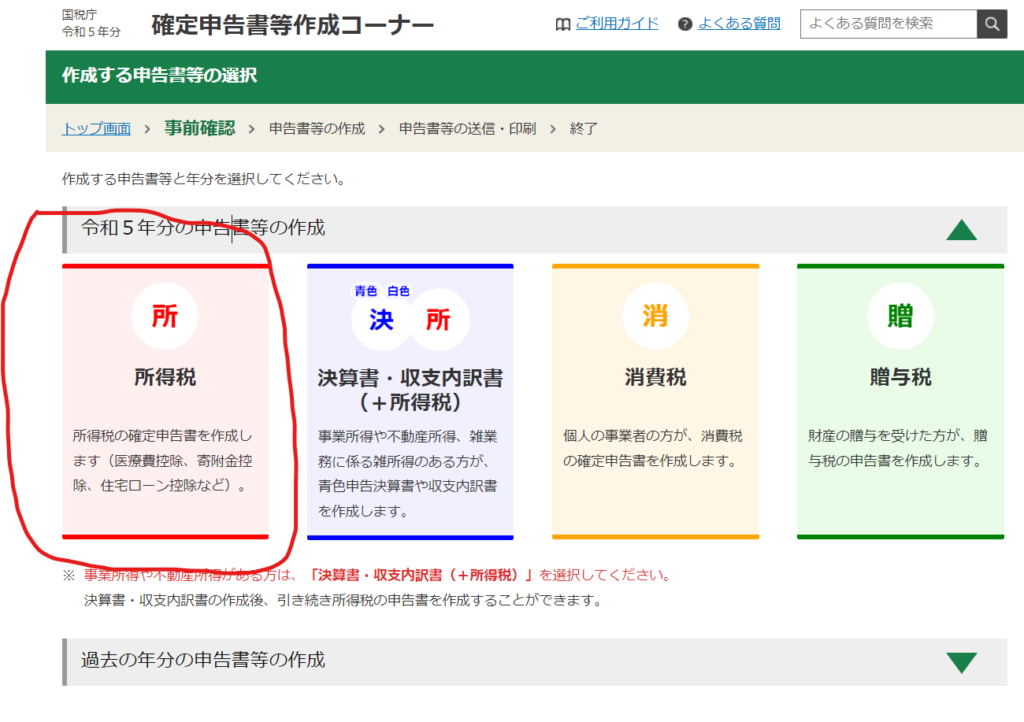
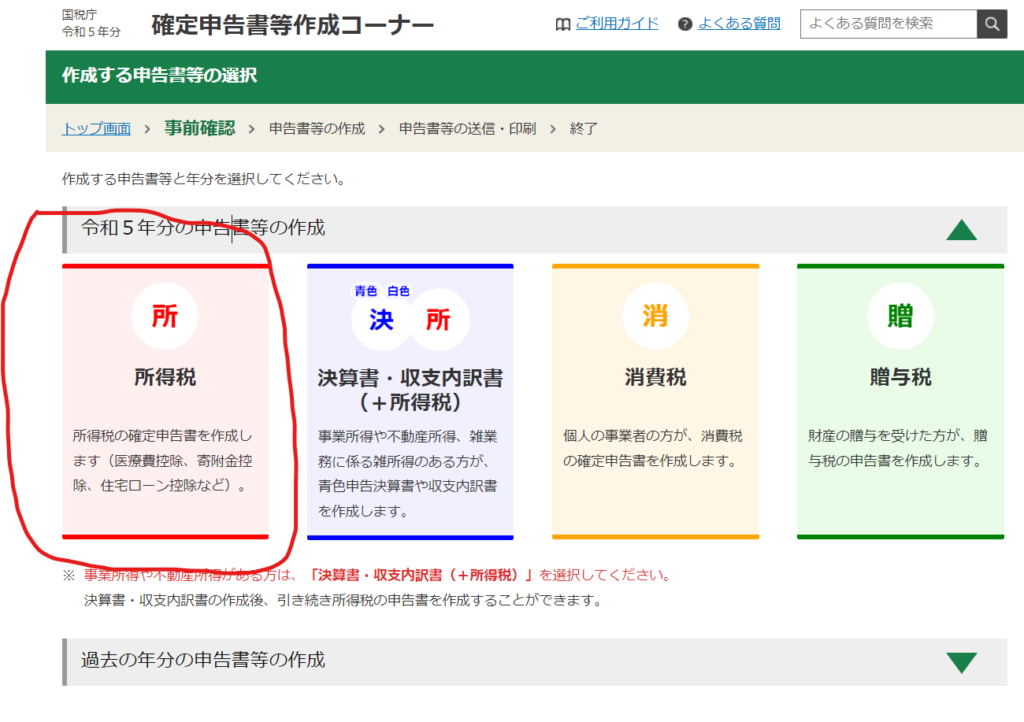



「マイナポータル連携の選択」というページに遷移するので「連携しないで申告書等を作成する」を選択し、画面下の「次へ進む」をクリックします。
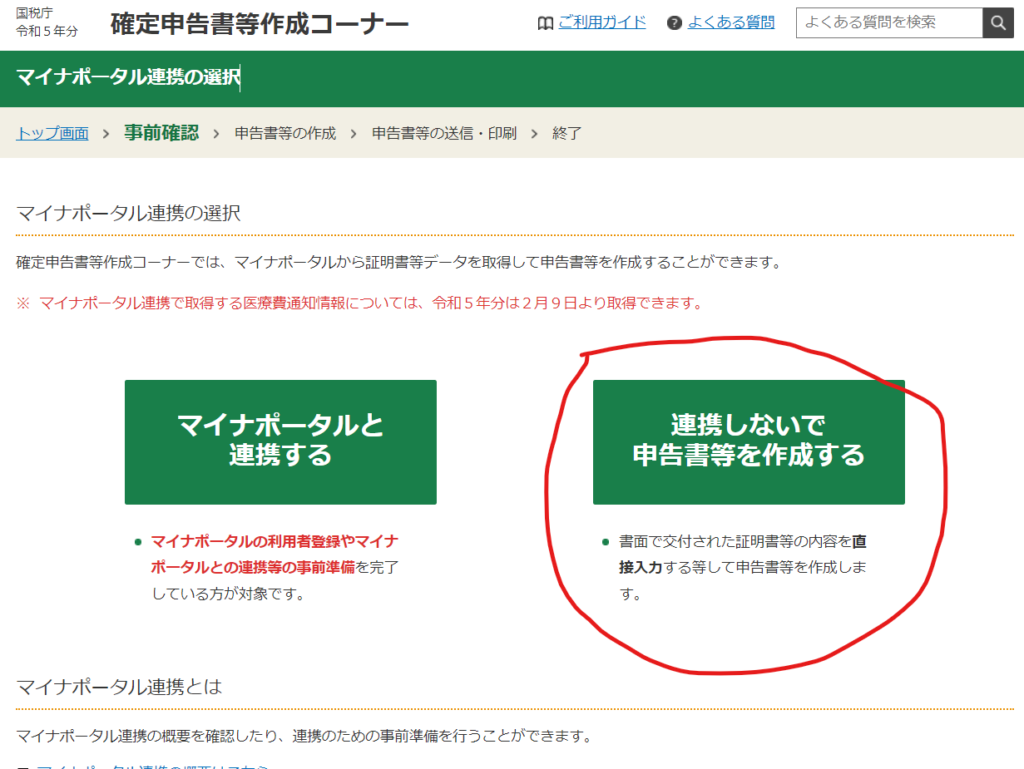
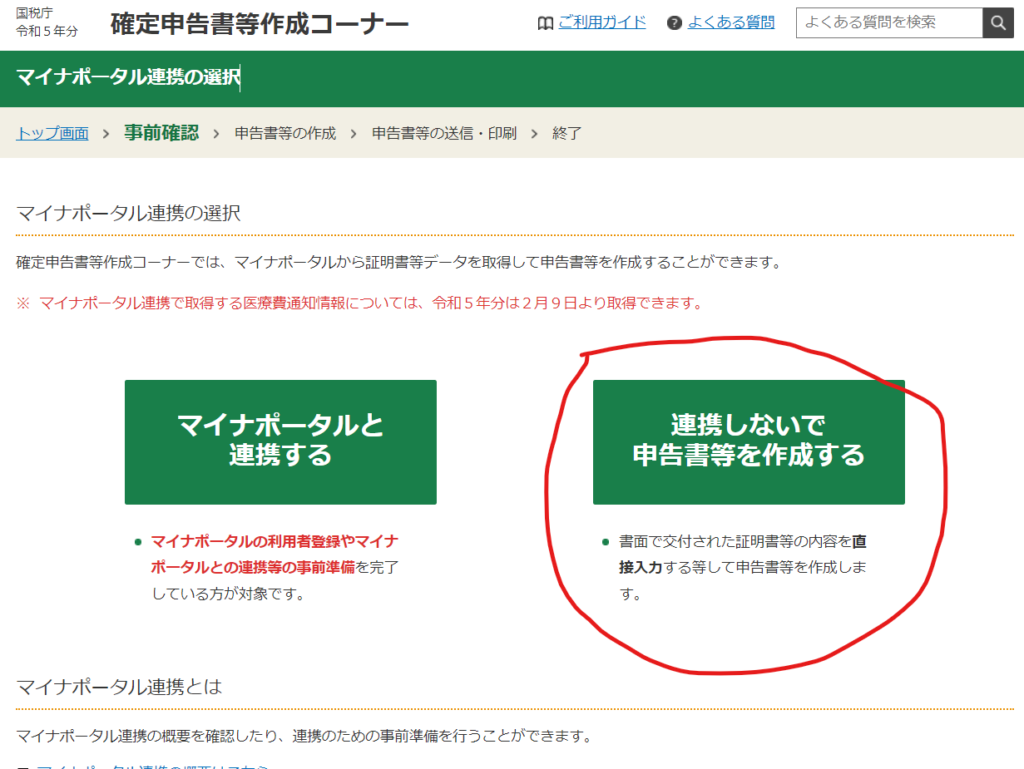



「e-Taxを行う前の確認」というページに遷移します。下にスクロールするとマイナポータルのインストールに進むQRコードが表示されるので、インストールがまだの人はここでインストールします。
インストール出来たら(既にしていたら)画面下部にある「利用規約に同意して次へ」をクリックします。
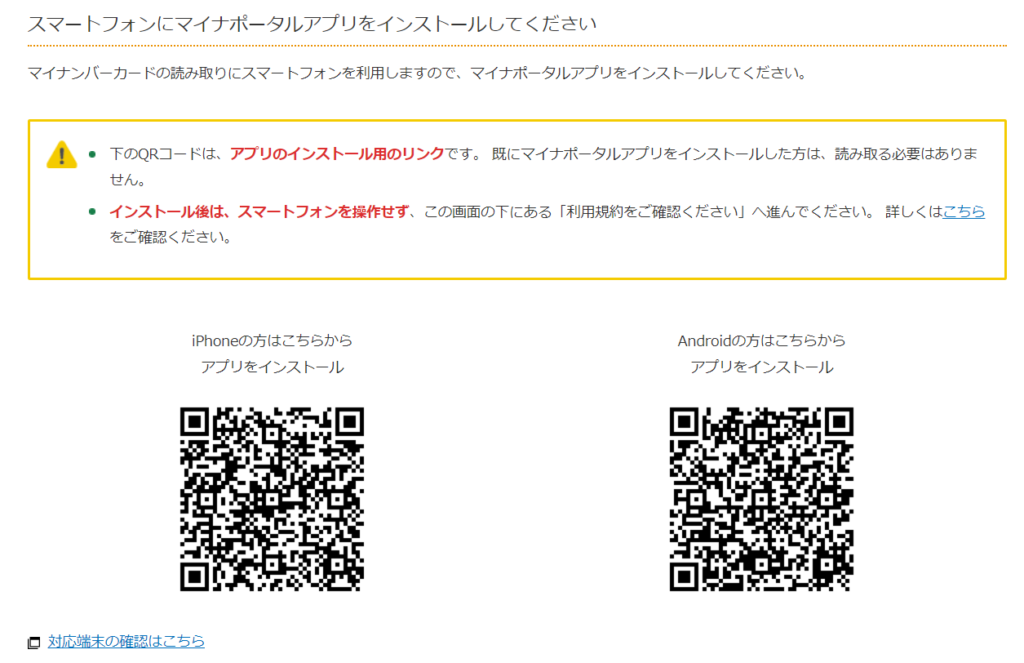
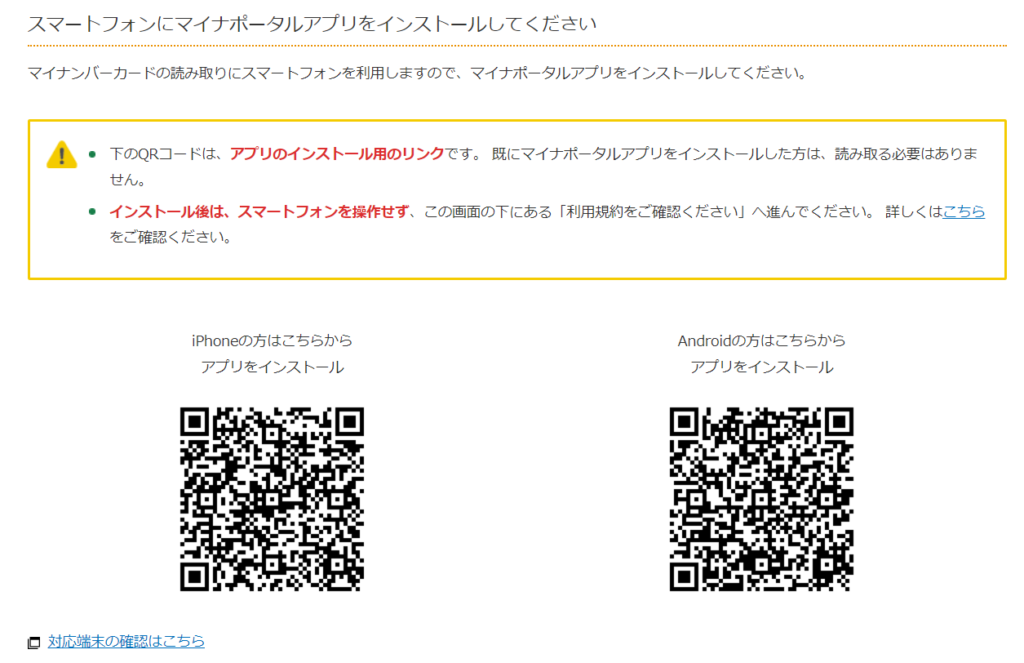



「QRコード認証」というページに遷移するため、表示されたQRコードをマイナポータルアプリの「読み取り」機能で読み取ります。
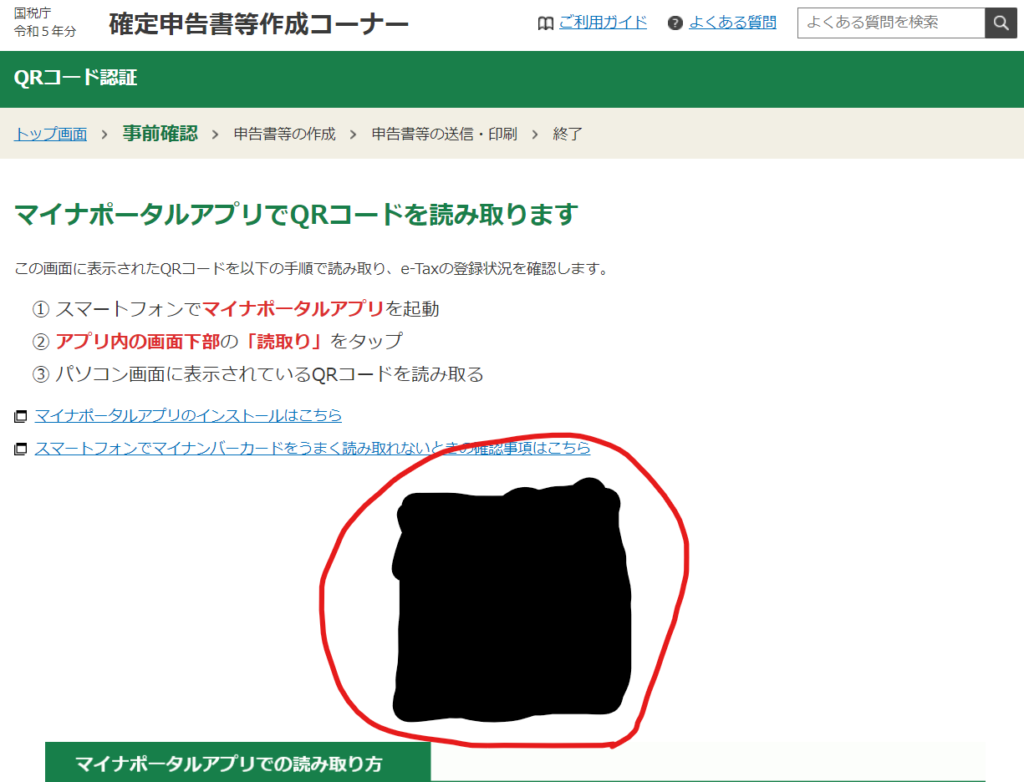
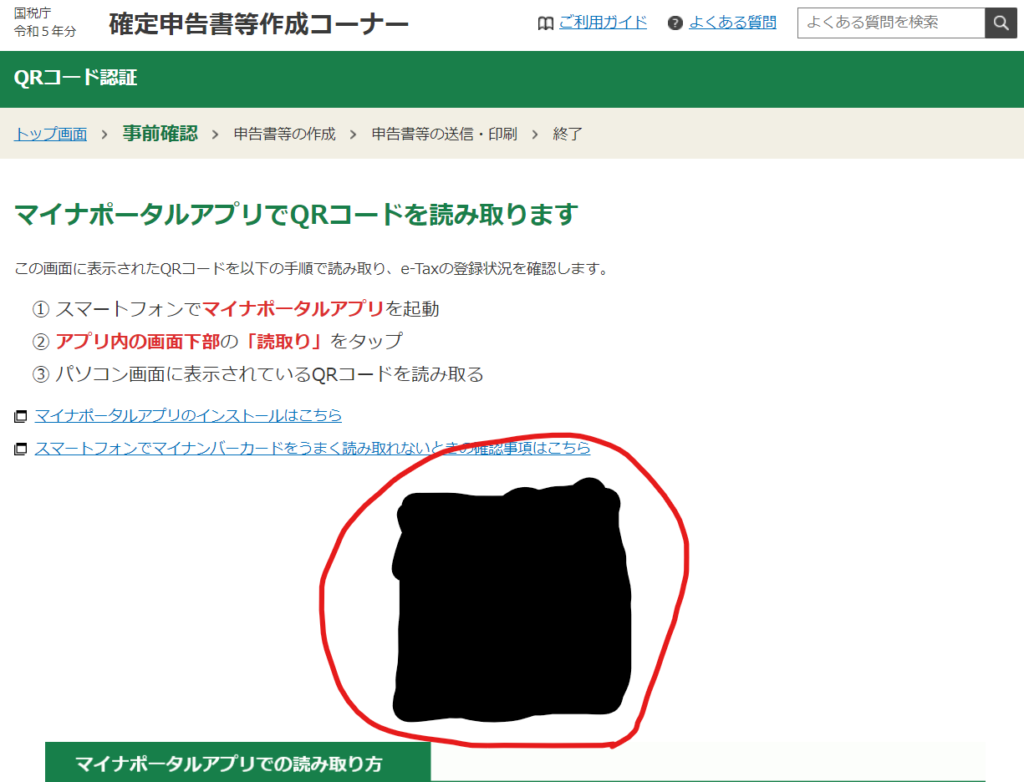



読みとりに成功すると、PC画面に「読み取り完了」との表示が出ているため、次へをクリックすると「検索完了」と表示されます。
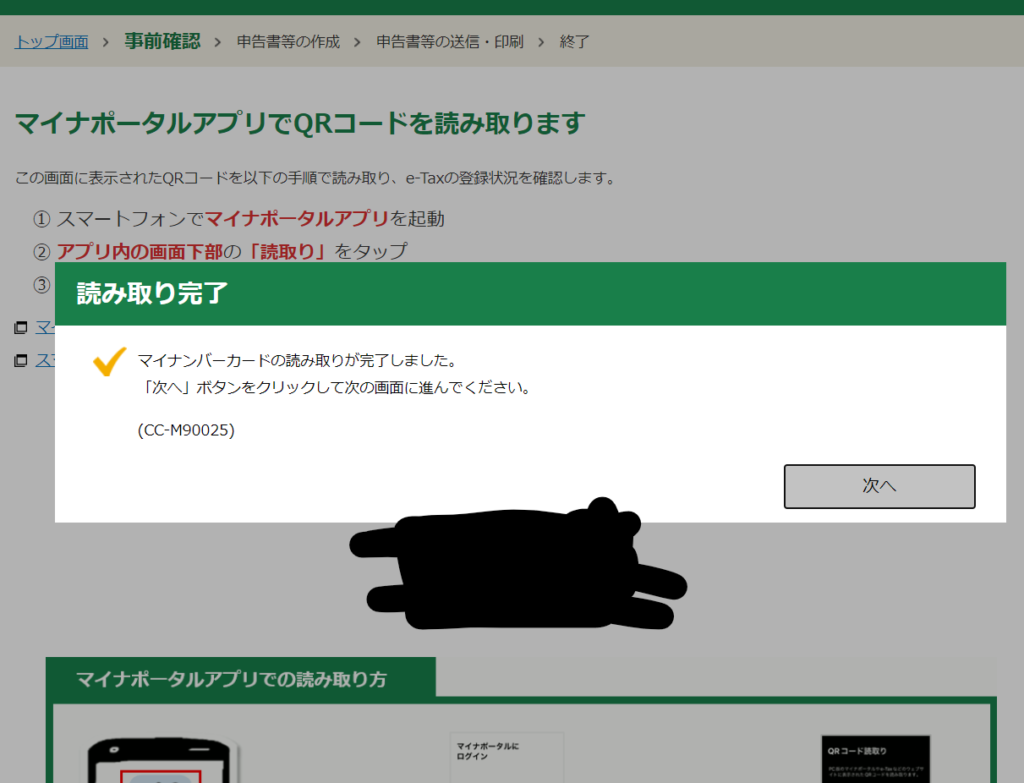
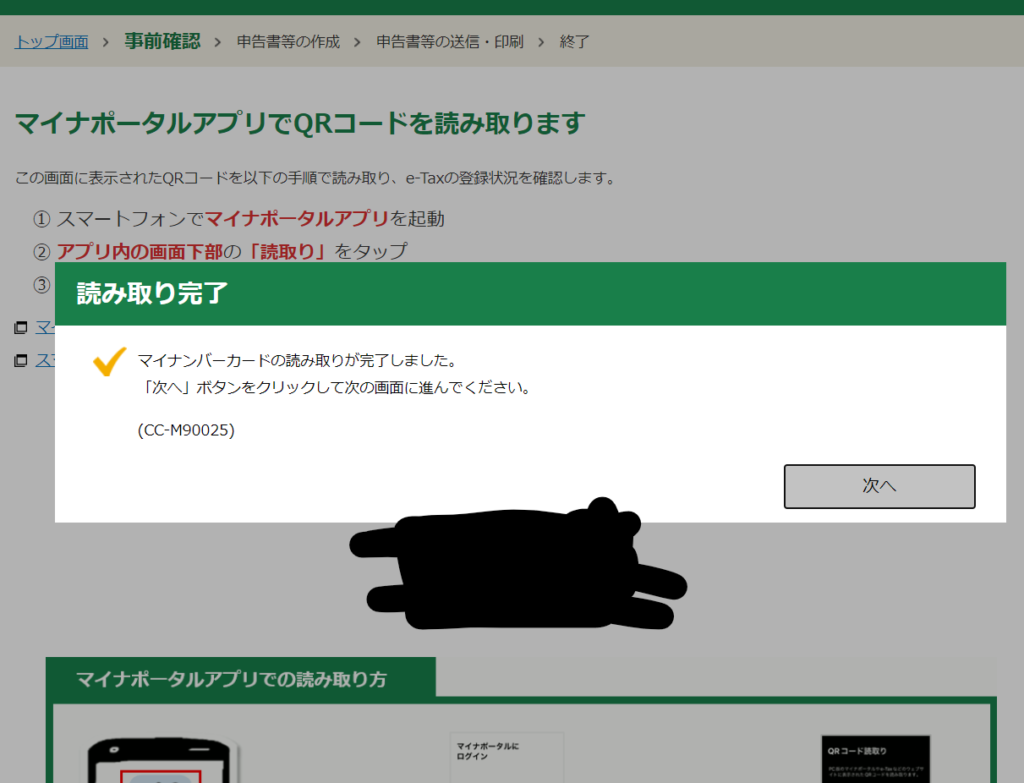



「OK」をクリックします。
e-Taxを初めて利用される方は利用者情報の入力を求められる場合がありますが、指示に従って進めていけば問題ないです。
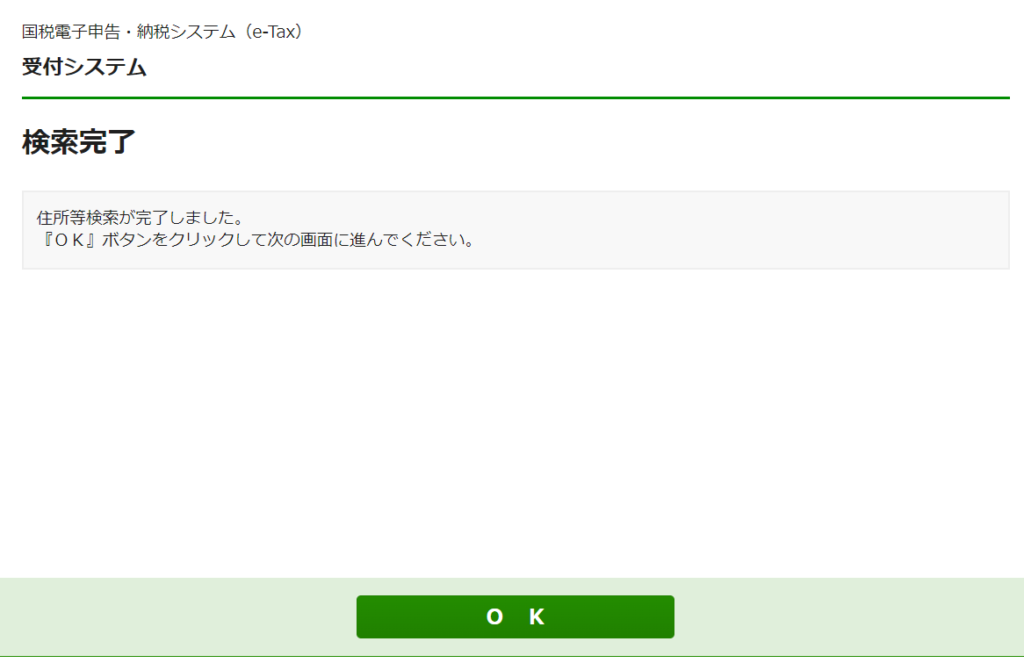
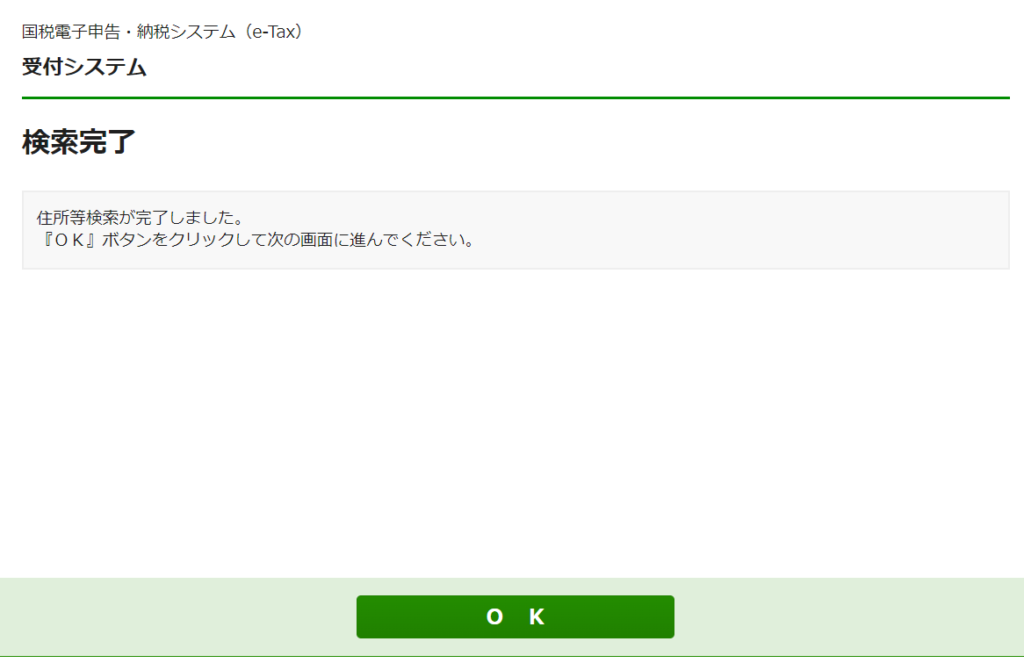



「住所等の情報の確認・訂正」というページに遷移します。特に変更がなければ画面下の「申告書等を作成する」をクリックします。
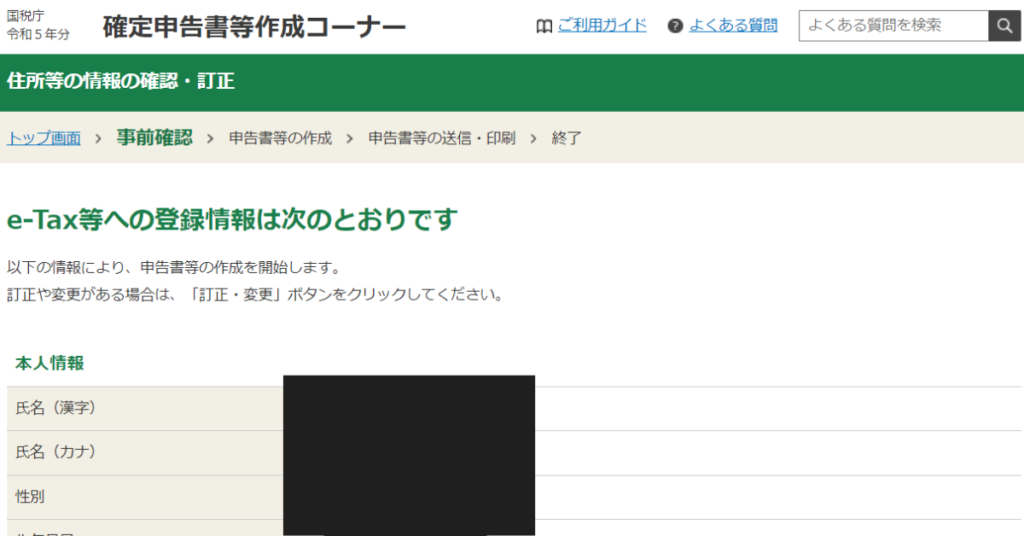
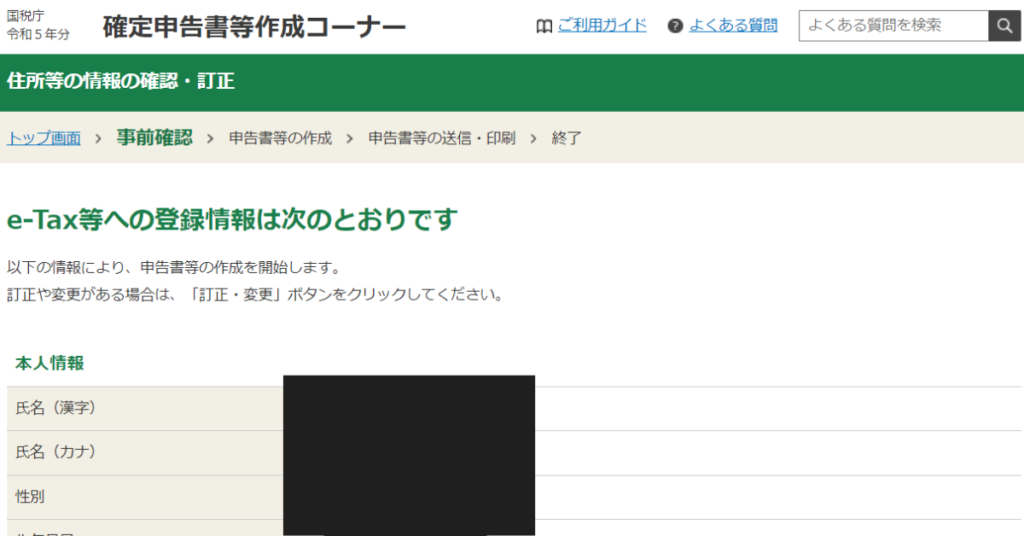



書類作成画面に遷移します。源泉徴収票やふるさと納税の寄付金受領証明書を手元に準備しましょう。
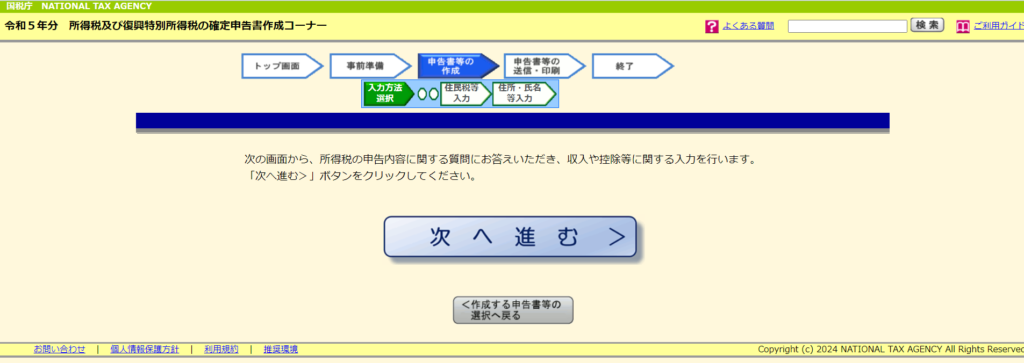
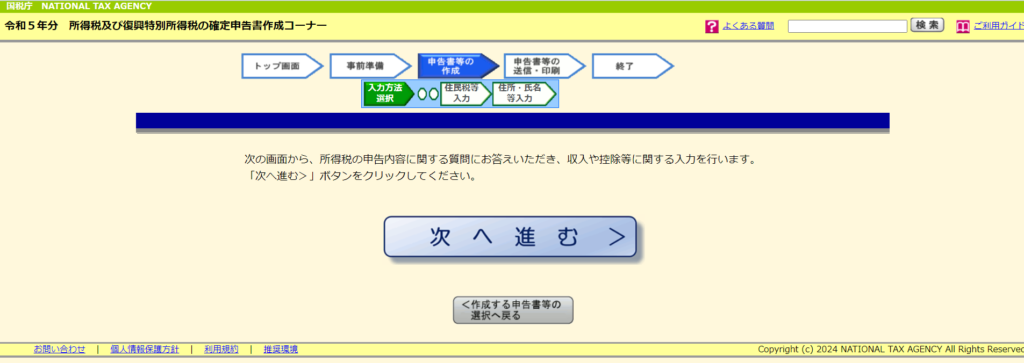



「申告書の作成をはじめる前に」という画面に遷移します。
生年月日を入力して
「e-Taxにより税務署に提出する。」をチェックしておきます。
「申告内容に関する質問」については自分の状況に応じて回答してください。
副業の雑所得を申告したい方は「勤務先で年末調整が済んでいますか?」に「いいえ」と回答して進めます。
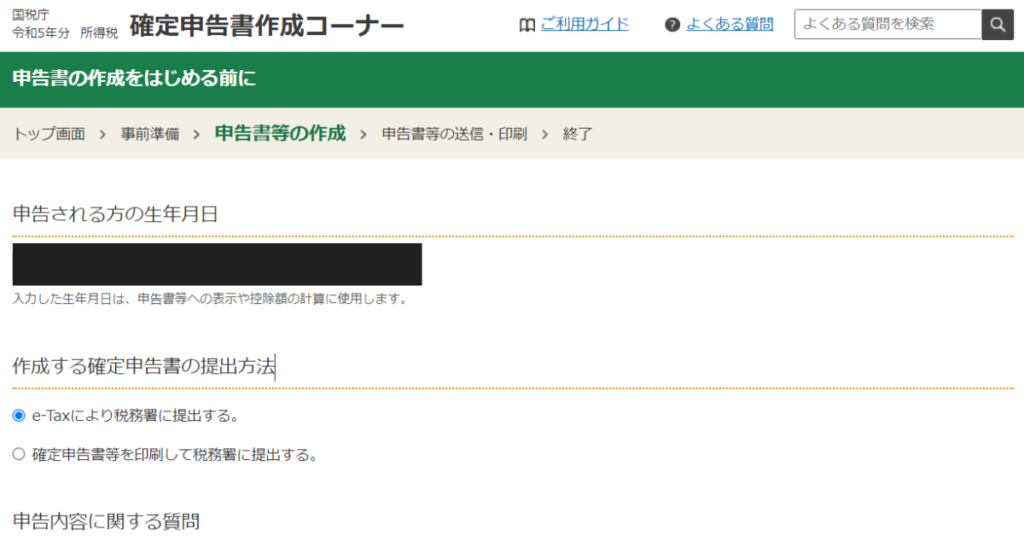
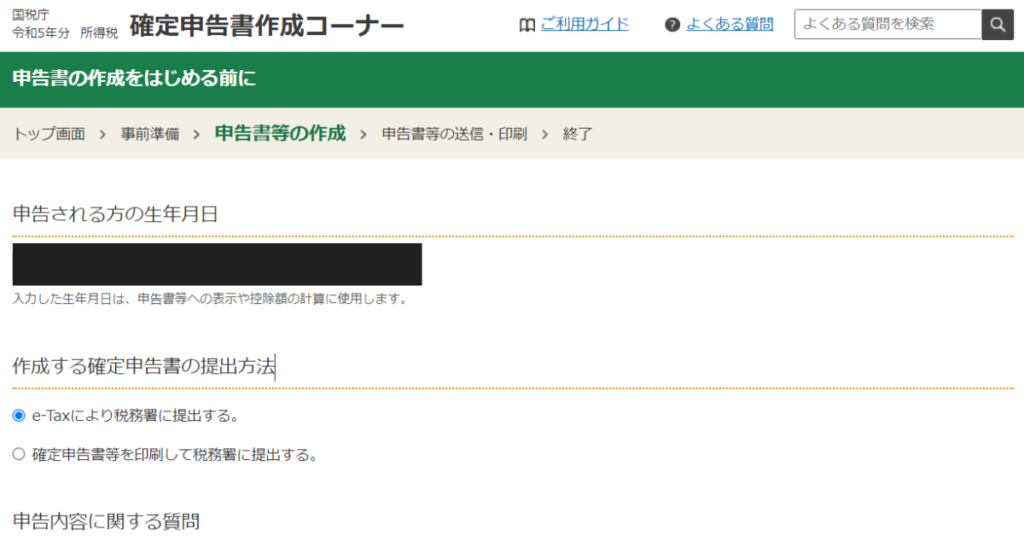



職場から源泉徴収票が交付されている場合は「給与所得の入力」というページに遷移して源泉徴収票の内容を入力するように求められるので「入力する」をクリックして入力していきます。
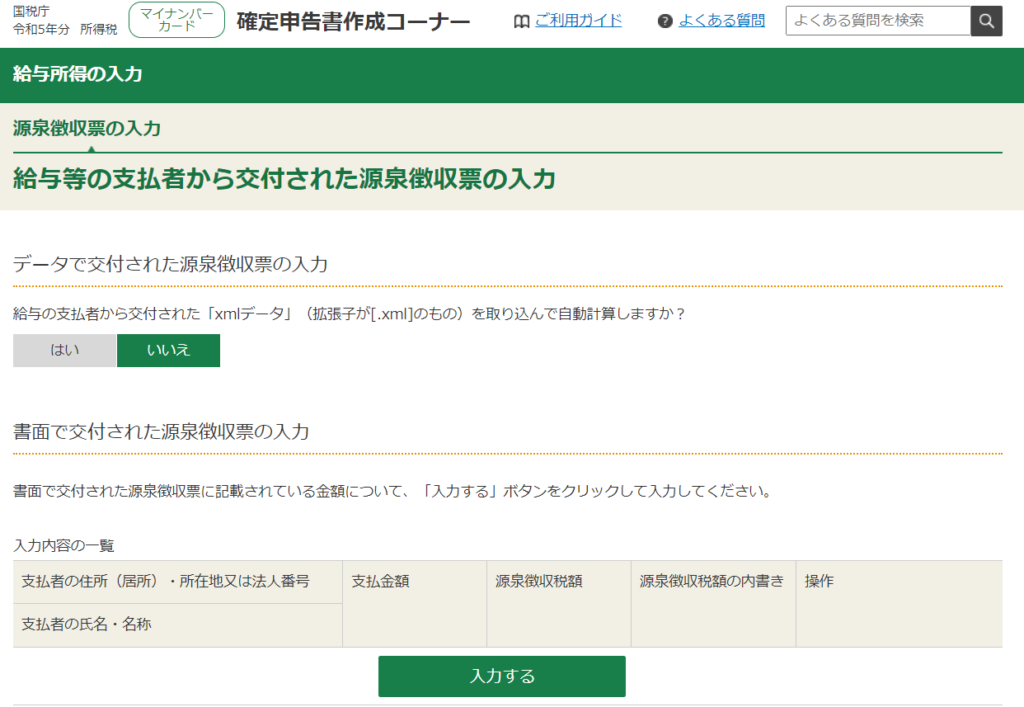
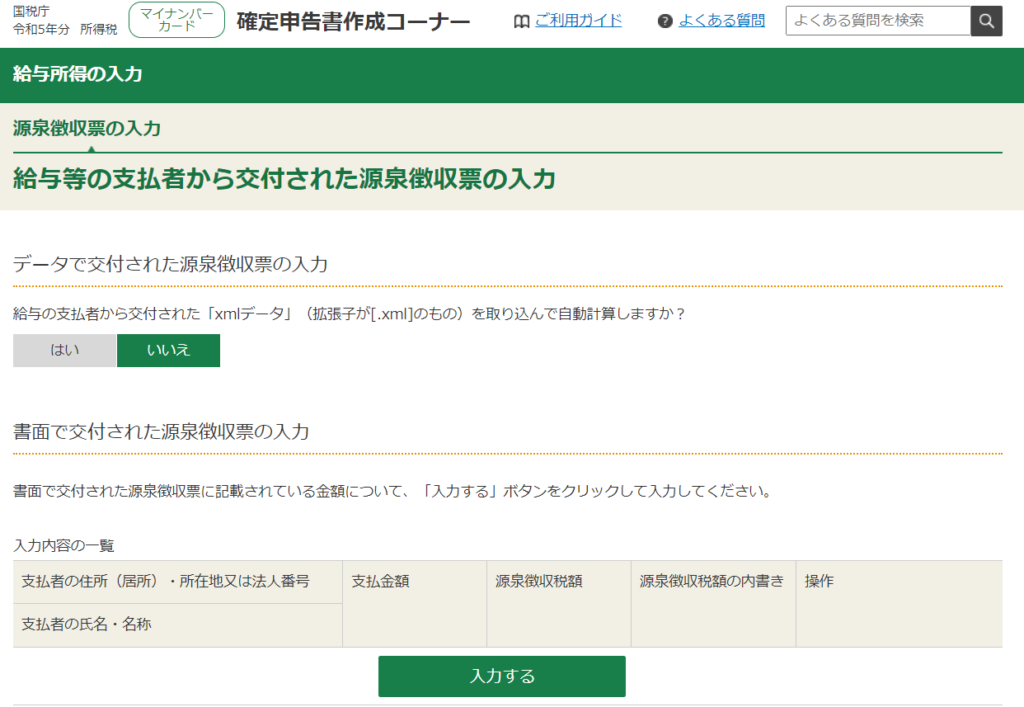



入力が完了したら画面下部の「次へ進む」をクリックします。
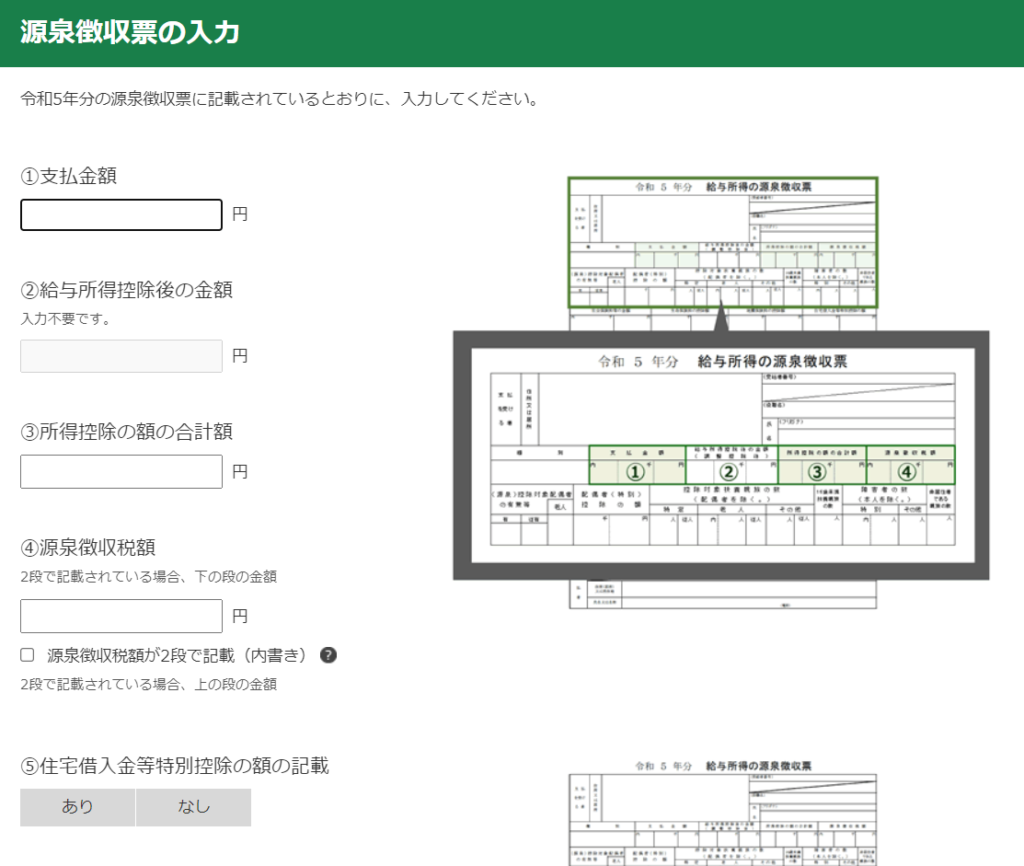
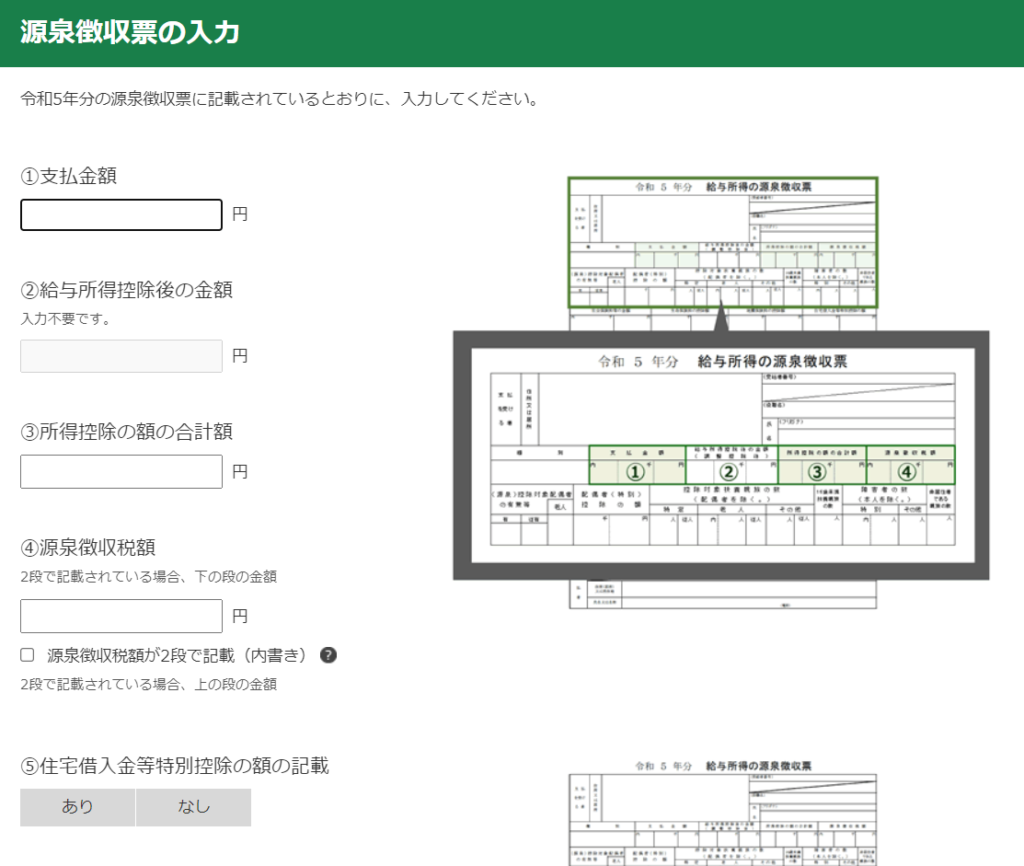



入力が完了すると「給与所得」の欄に入力した金額が反映されます。
副業収入がある方は「雑所得」の「業務・その他」から入力を進めます。
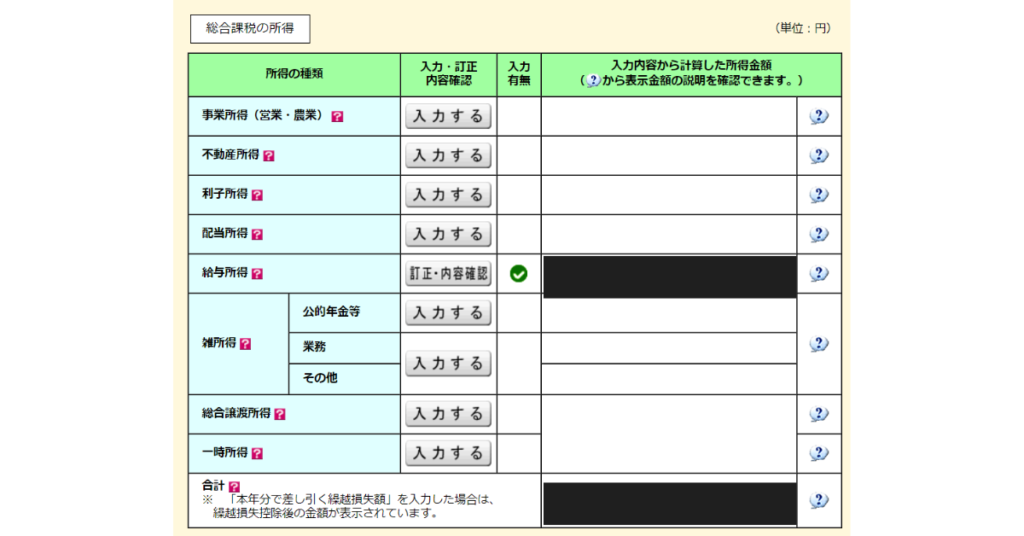
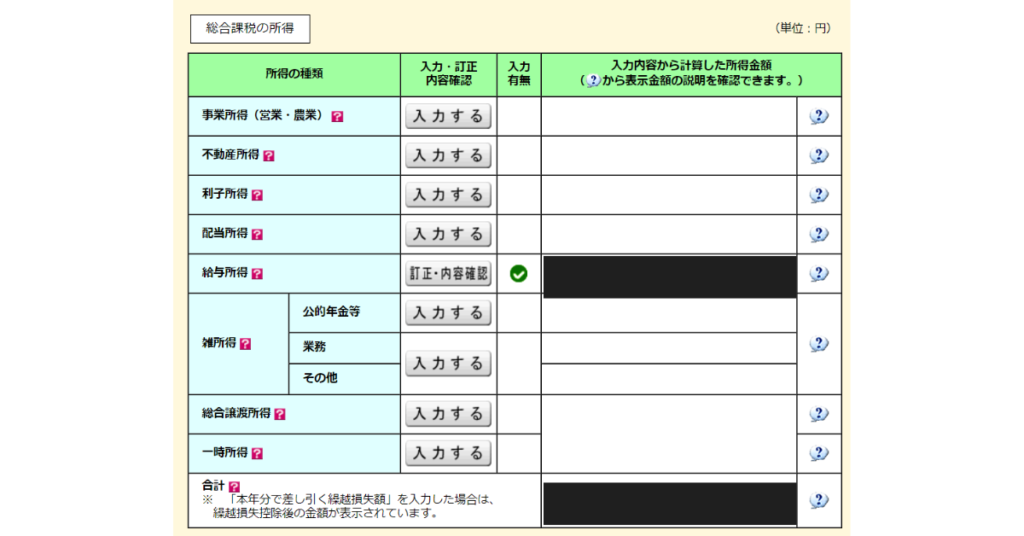



「雑(その他)所得の入力」の「入力する」をクリックします。
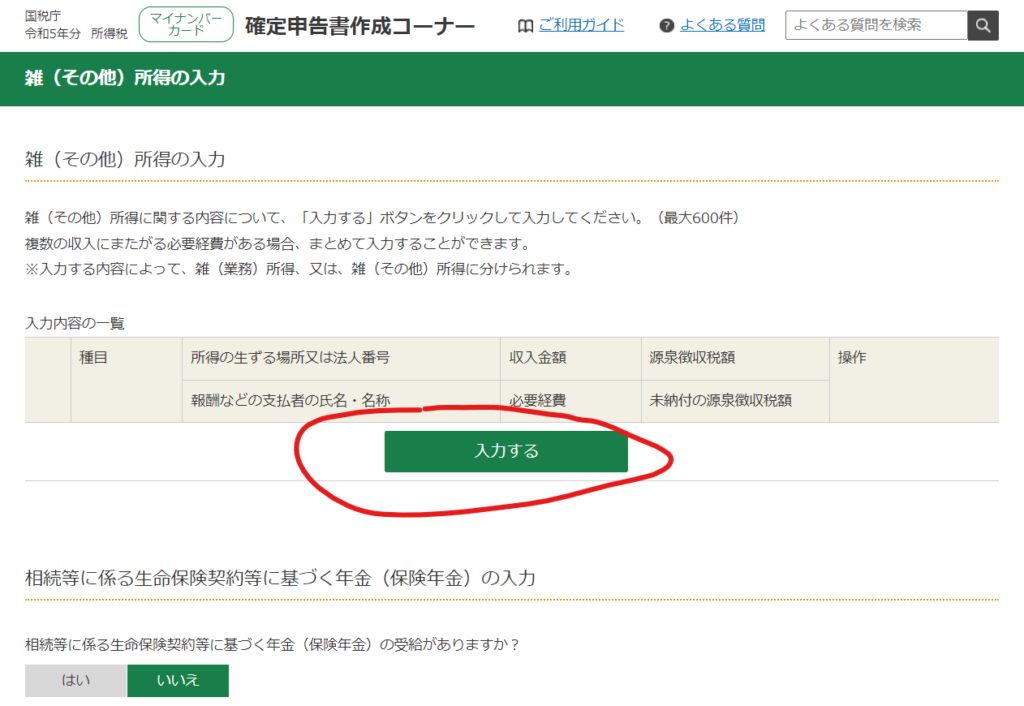
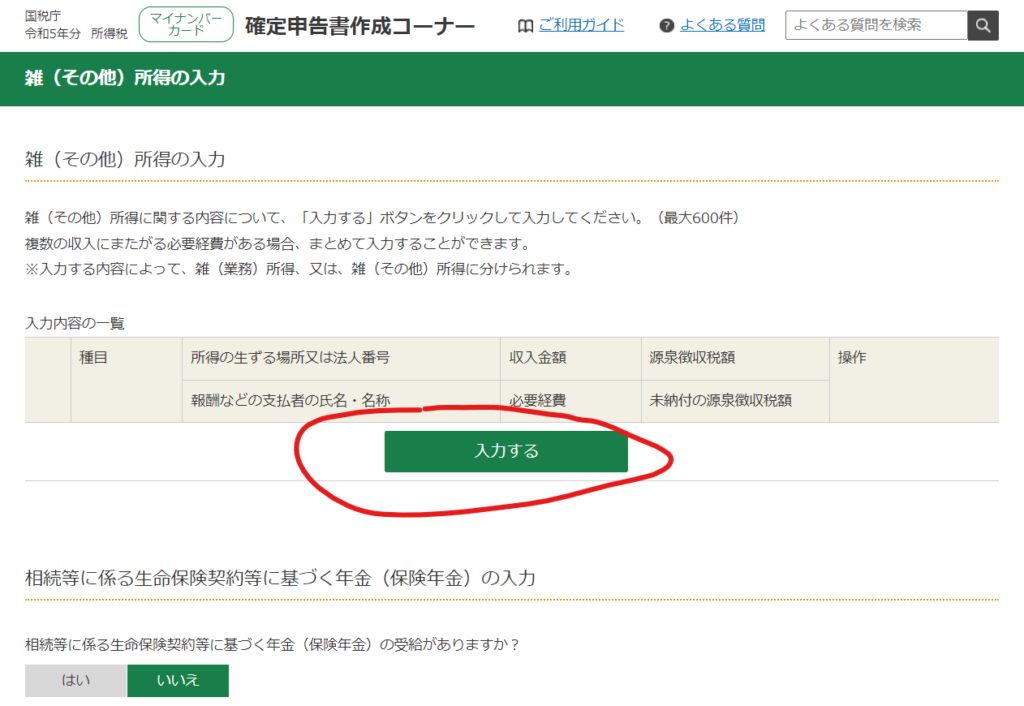



このような画面が表示されるため入力を進め「入力内容の確認」をクリックします。
私の場合、ランサーズでの収入を申告しますが、ランサーズのシステム利用料は経費扱いになるとのことです。
入力が完了したら「所得控除の入力」画面に戻るので、画面下部の「入力終了(次へ)」をクリックします。
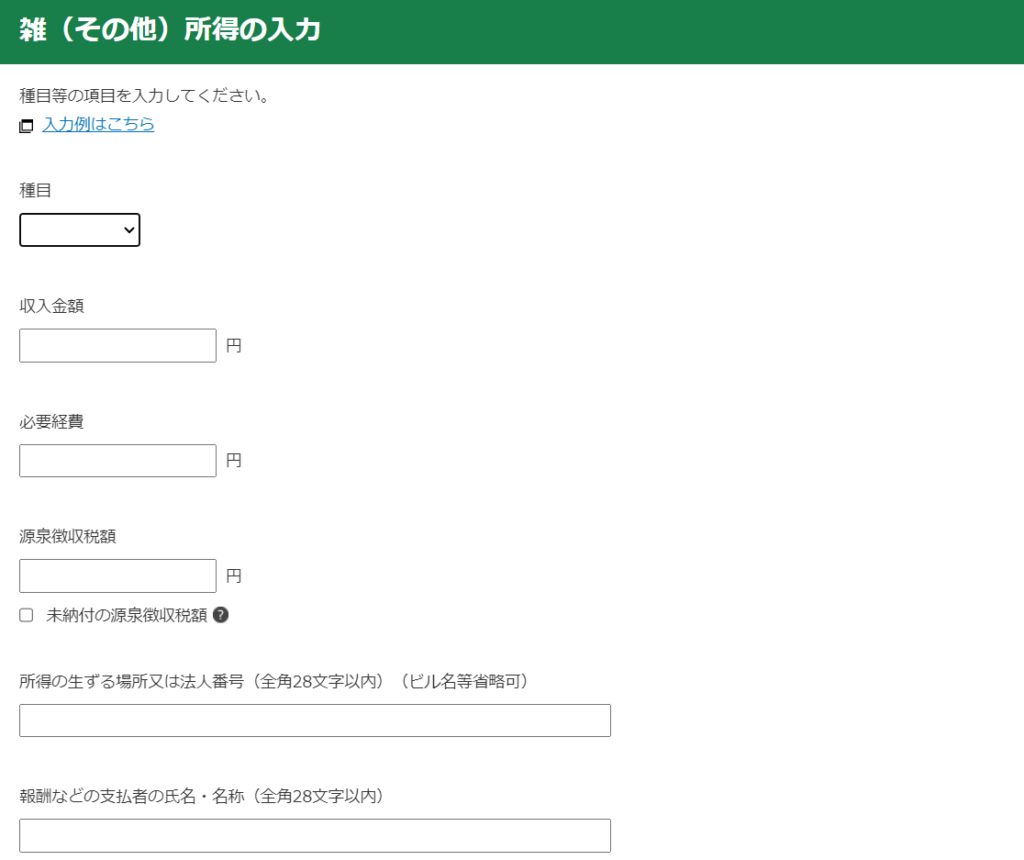
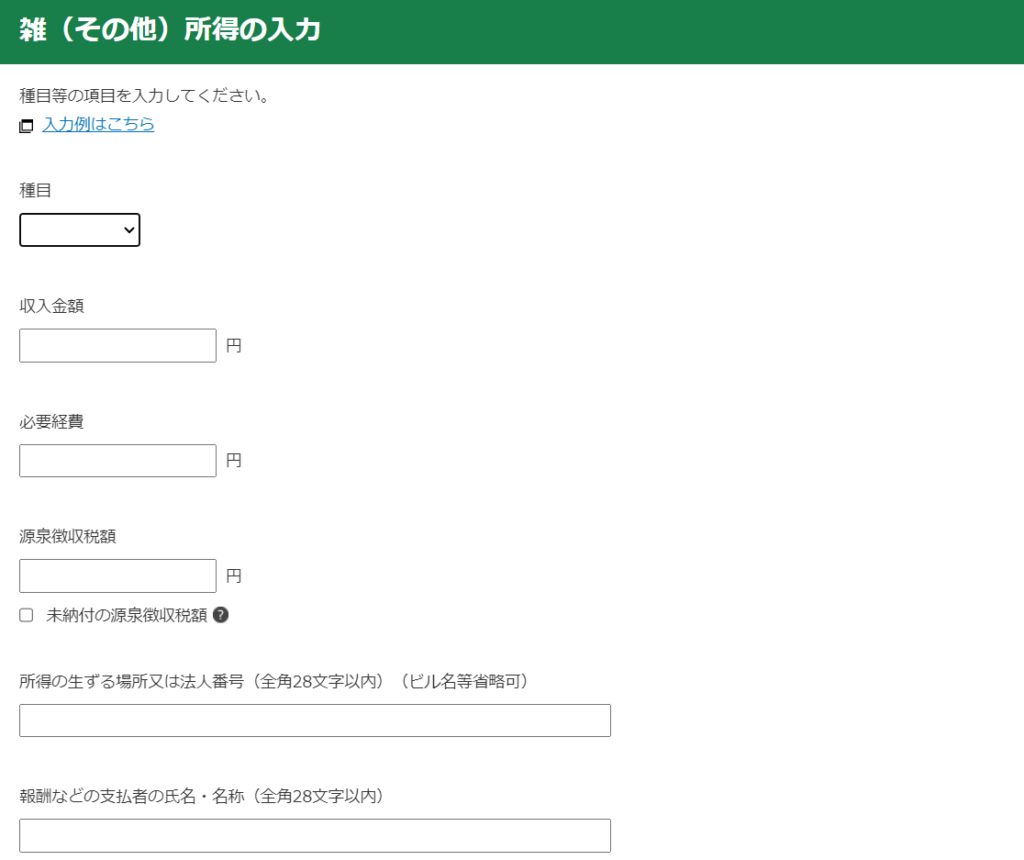



「所得控除」の入力画面に遷移します。ここでも同様に各自必要な項目を入力します。
よく使うところとしては「医療費控除」やふるさと納税をしている方は「寄付金控除」を入力します。
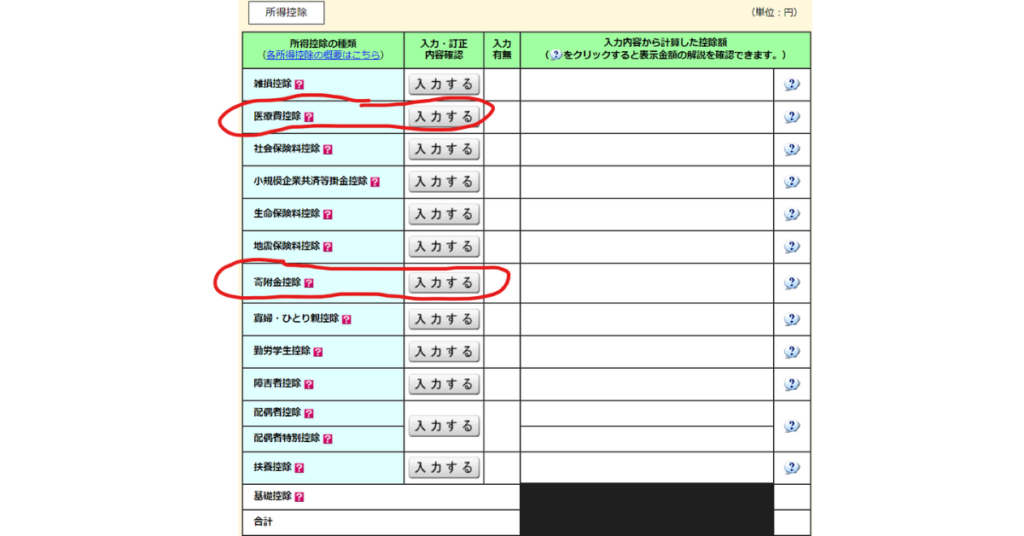
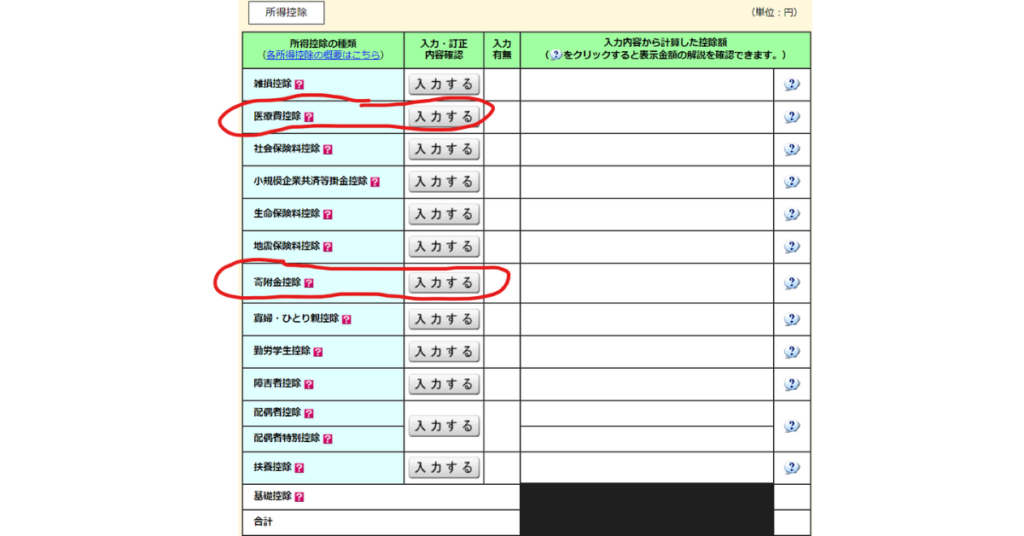



ふるさと納税をされている方は「寄付金受領証明書」が手元にあるはずなので、そこに記載の内容を入力します。特に迷うところはないかと思います。
すべての所得控除の入力が完了したら「入力終了(次へ)」をクリックします。
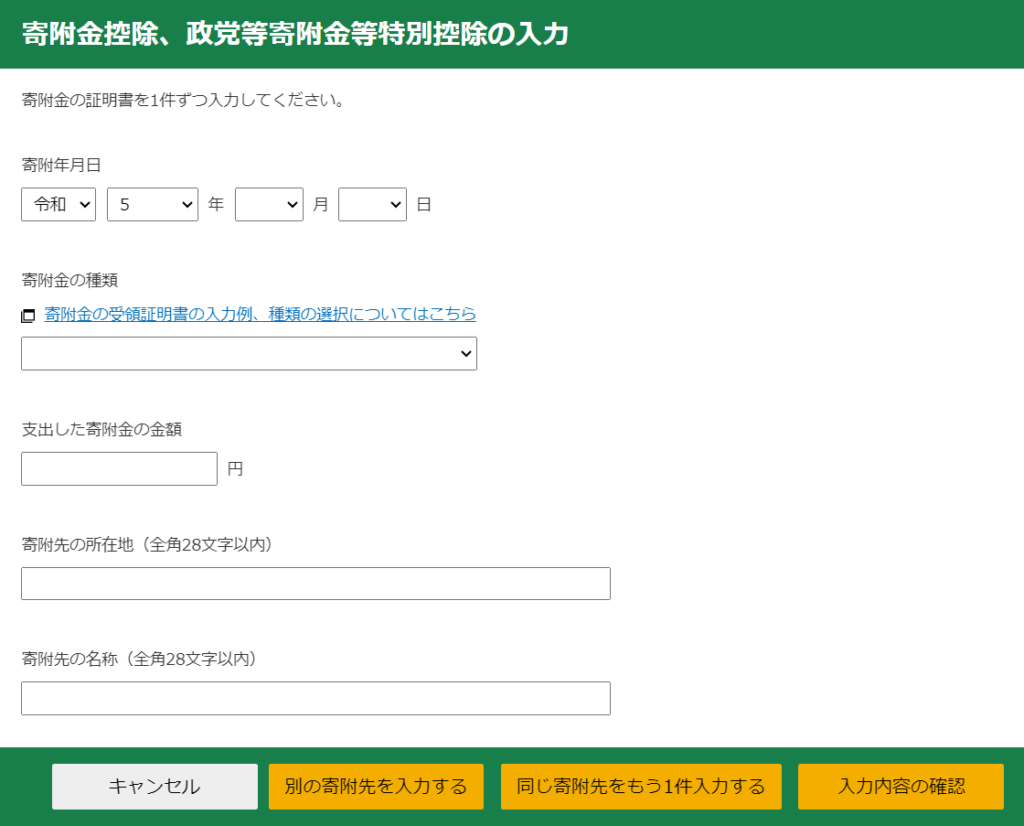
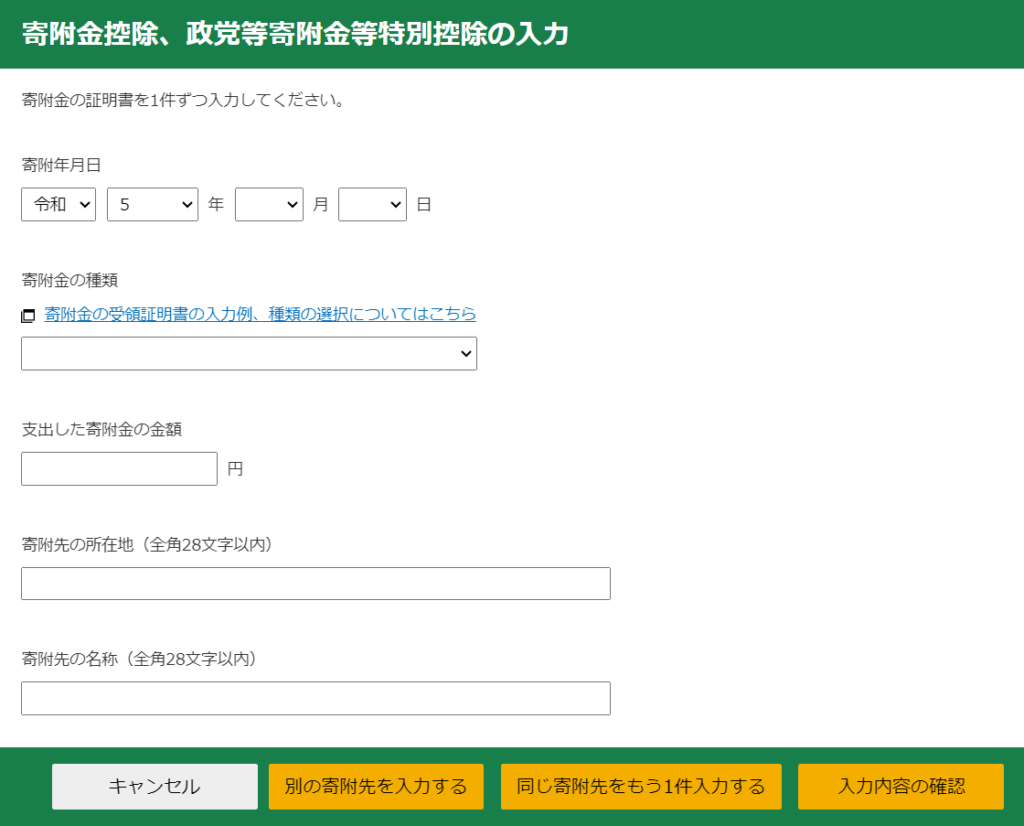



すべての入力が完了すると納付する金額もしくは還付される金額が表示されます。
内容を確認して画面下部の「次へ」をクリックします。
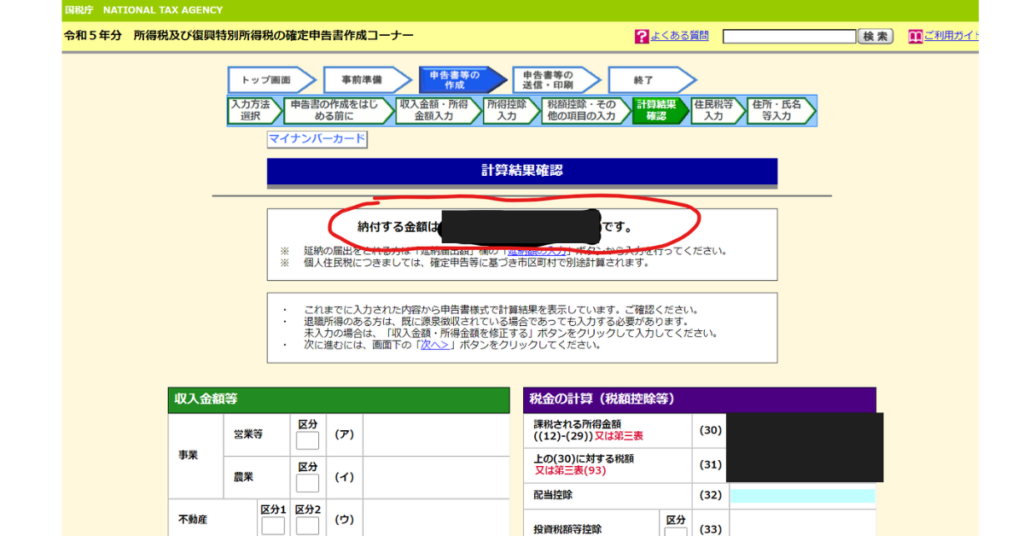
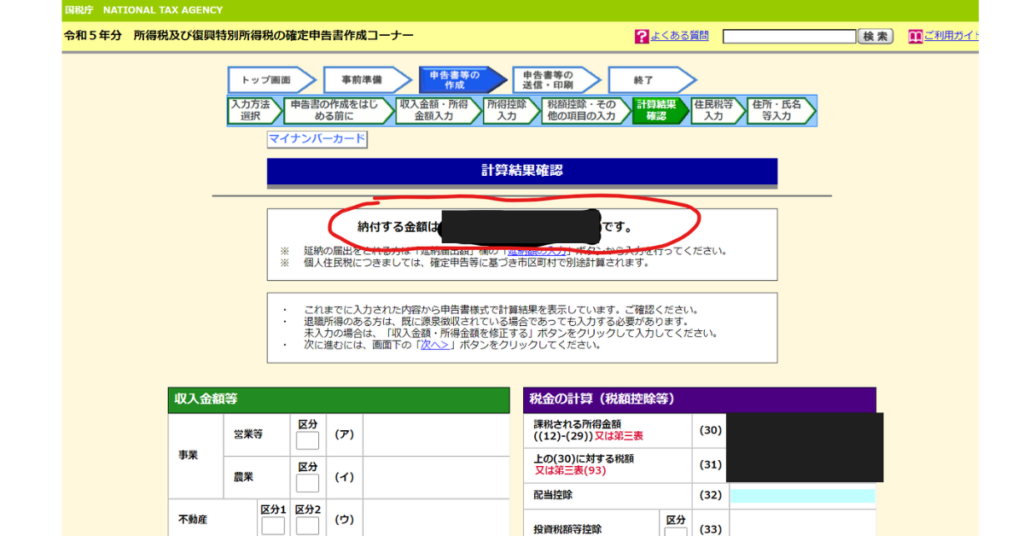



「財産債務調書、住民税等入力」という画面に遷移するので「住民税・事業税に関する事項」をクリックします。
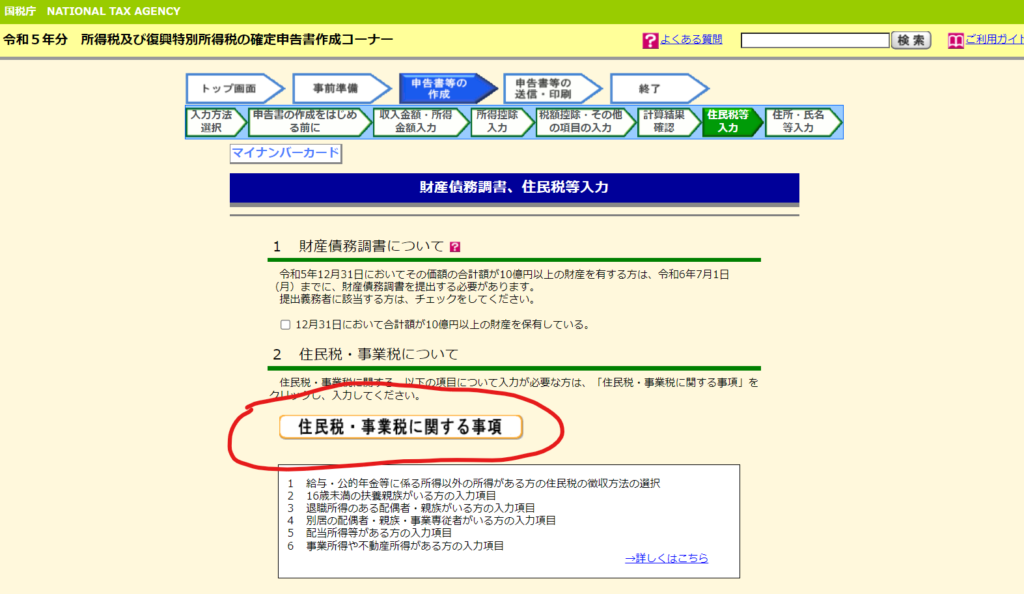
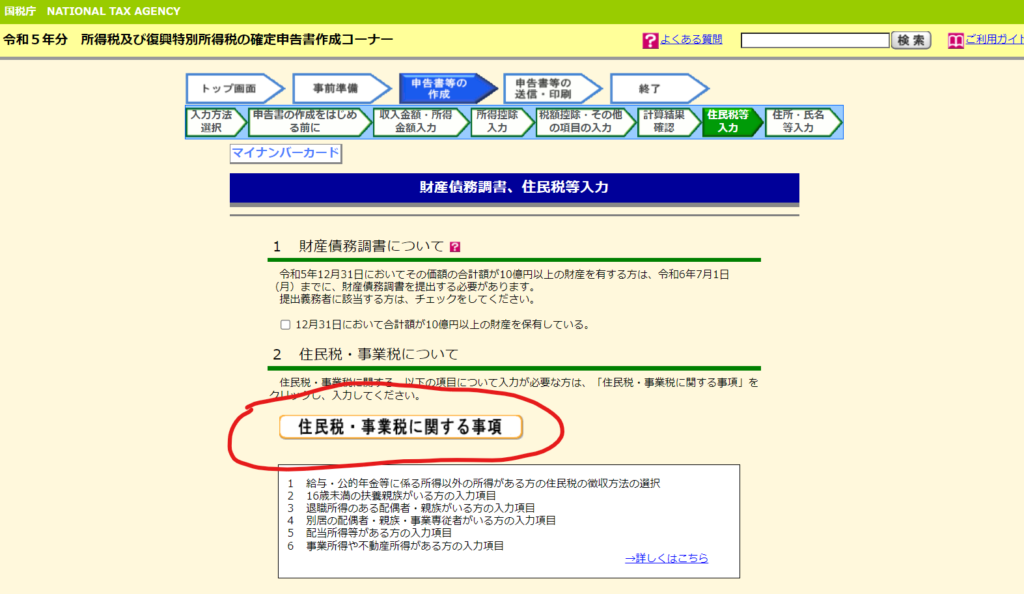



「住民税・事業税に関する事項の入力」の入力画面に遷移します。副業が職場にばれたくない人は「給与・公的年金等以外の所得がある方の入力項目」の欄に「自分で納付」をチェックします。
自分に該当する項目を入力し画面下部の「入力終了(次へ)」をクリックします。
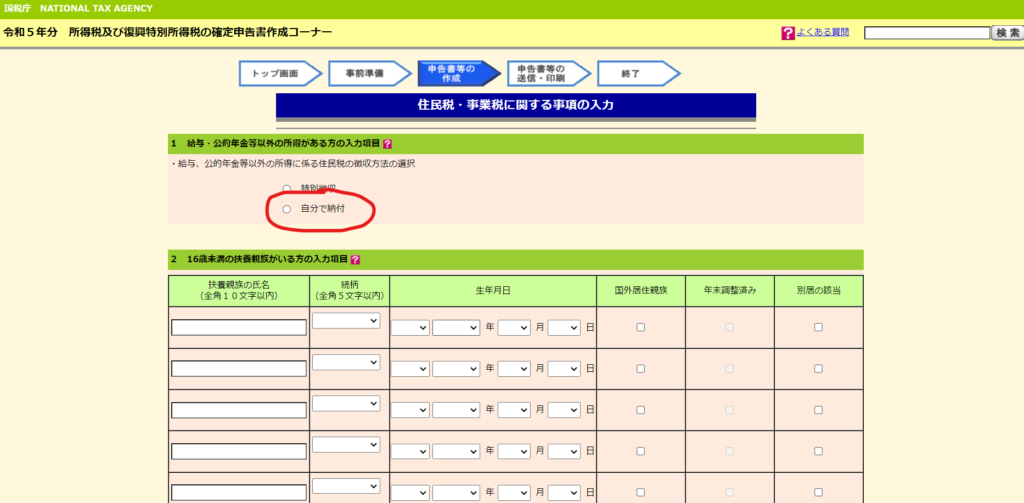
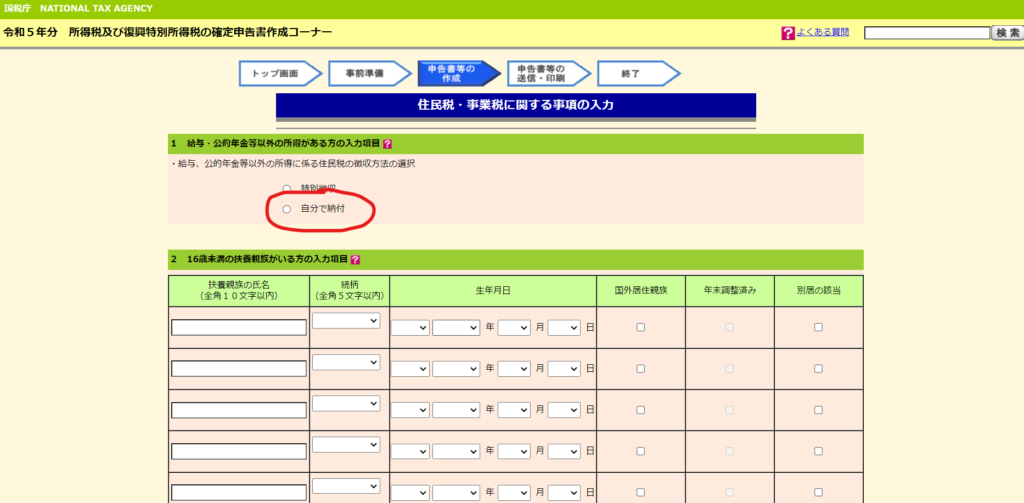



進めていくと納付額または還付額が表示される画面に遷移します。納付が必要な場合は納付方法をこちらのページで選択します。
コンビニでのQRコード納付も選択できます。
進めていくとマイナンバーを入力する画面が表示されので入力します。
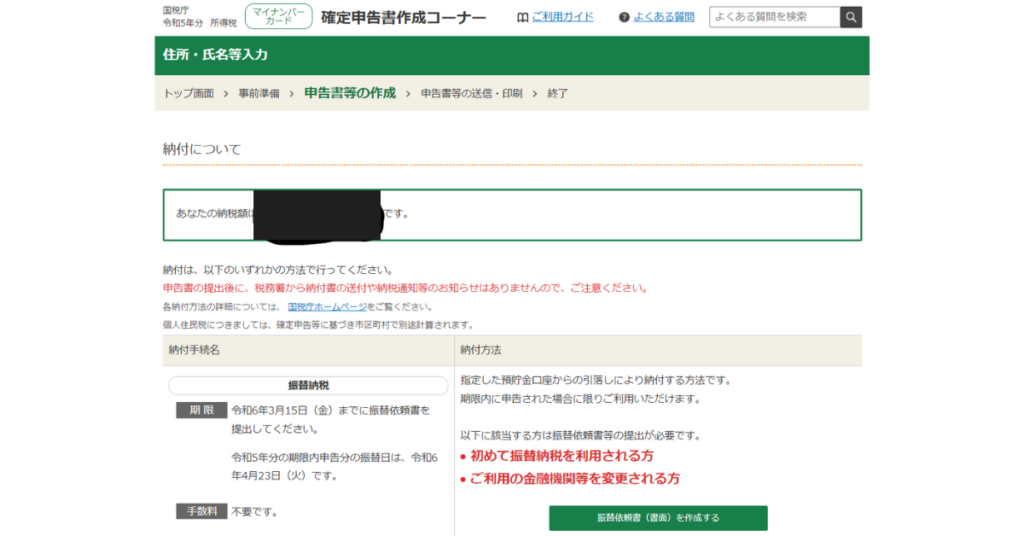
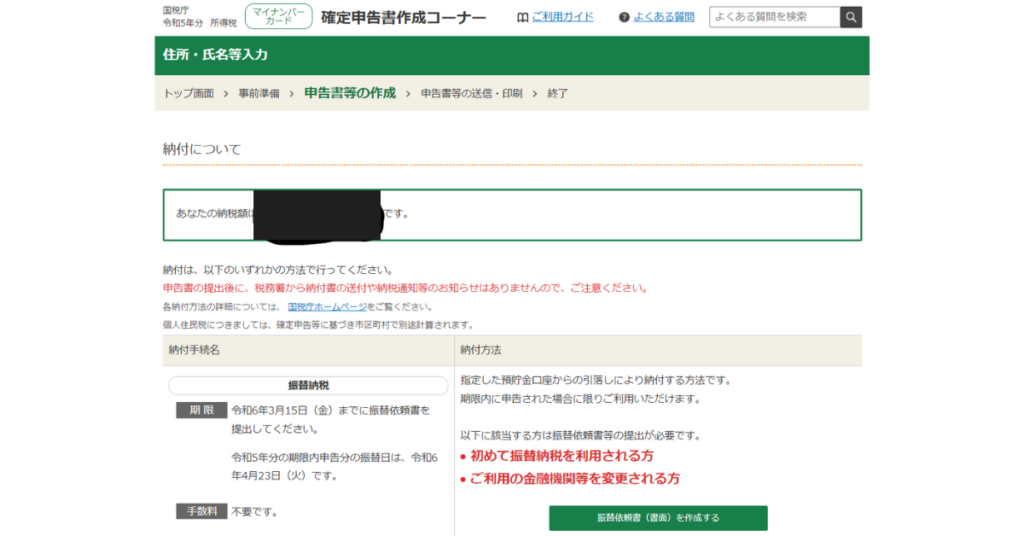



進めると「送信前の申告内容確認」画面に遷移します。内容を確認のうえ「次へ進む」をクリックします。
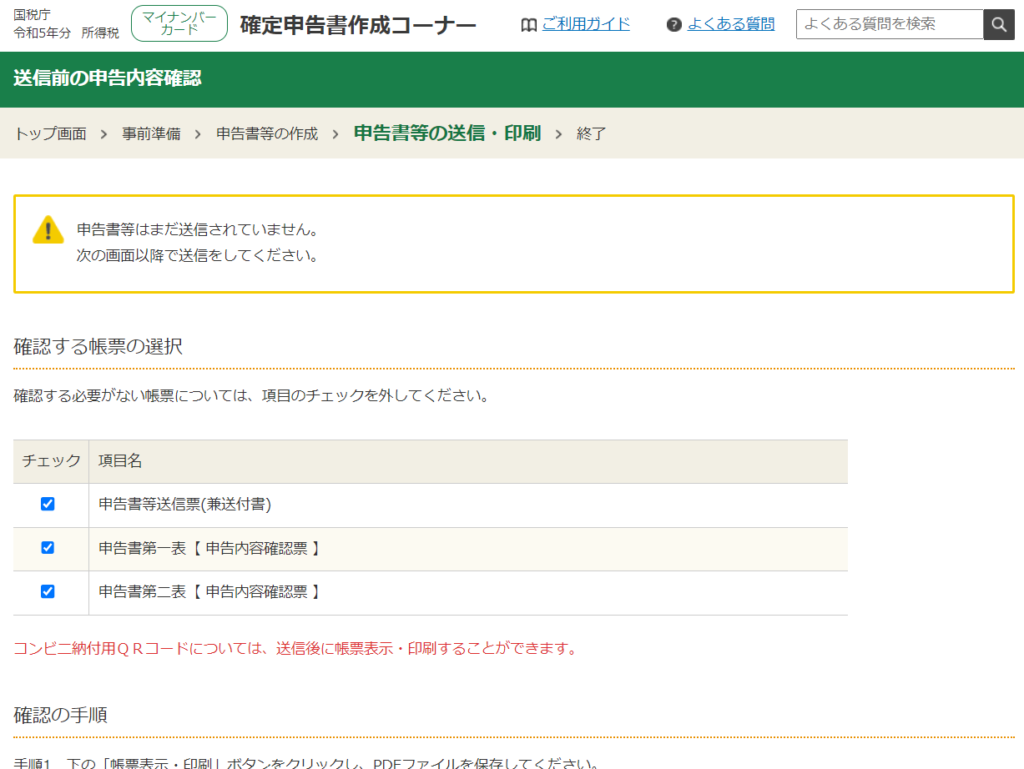
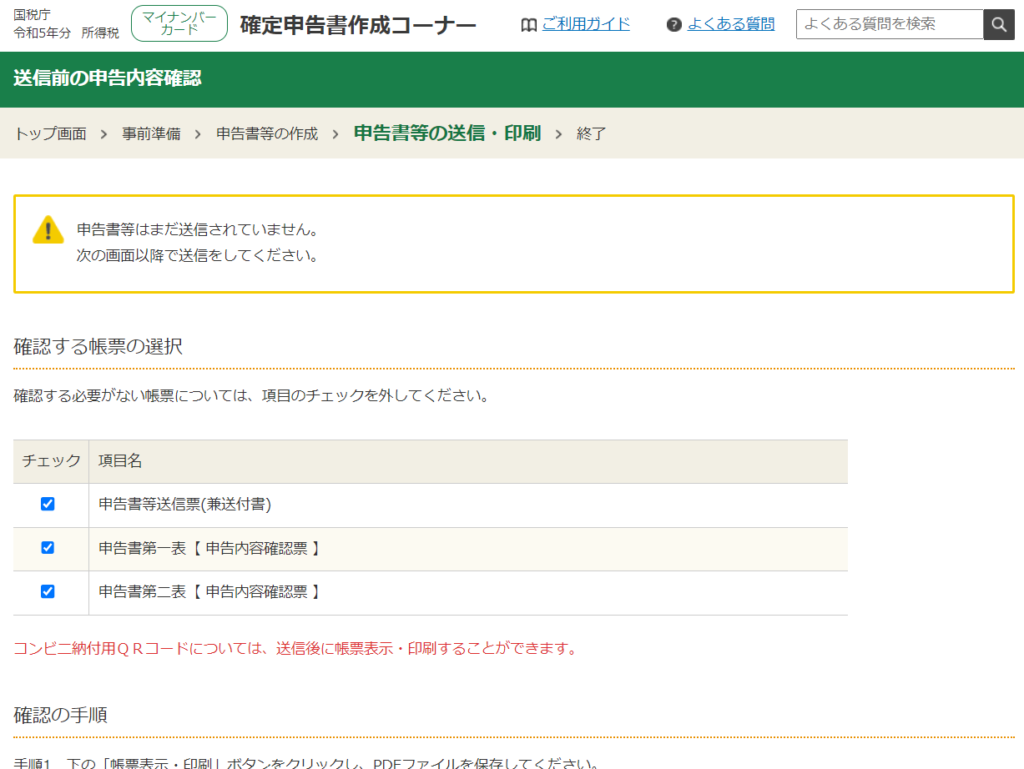



「送信準備」の画面に遷移します。質問に「はい・いいえ」で回答ます。
「マイナンバーカード認証方法の変更」で「QRコード」が選択されていることを確認して画面下部の「次へ進む」をクリックします。
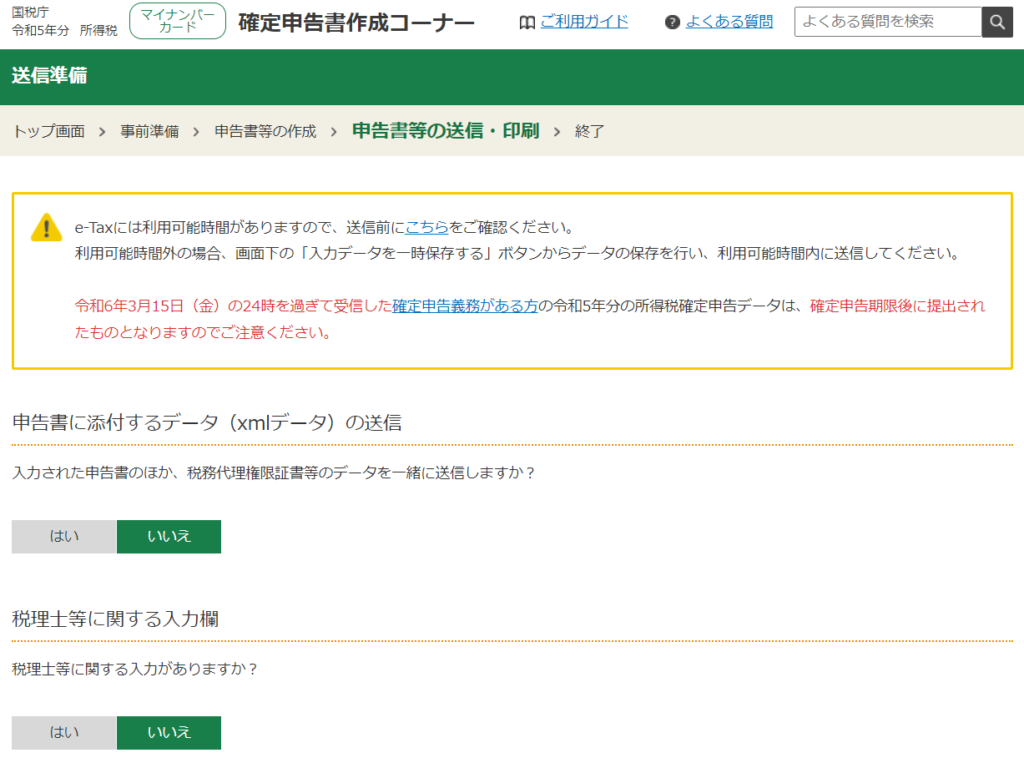
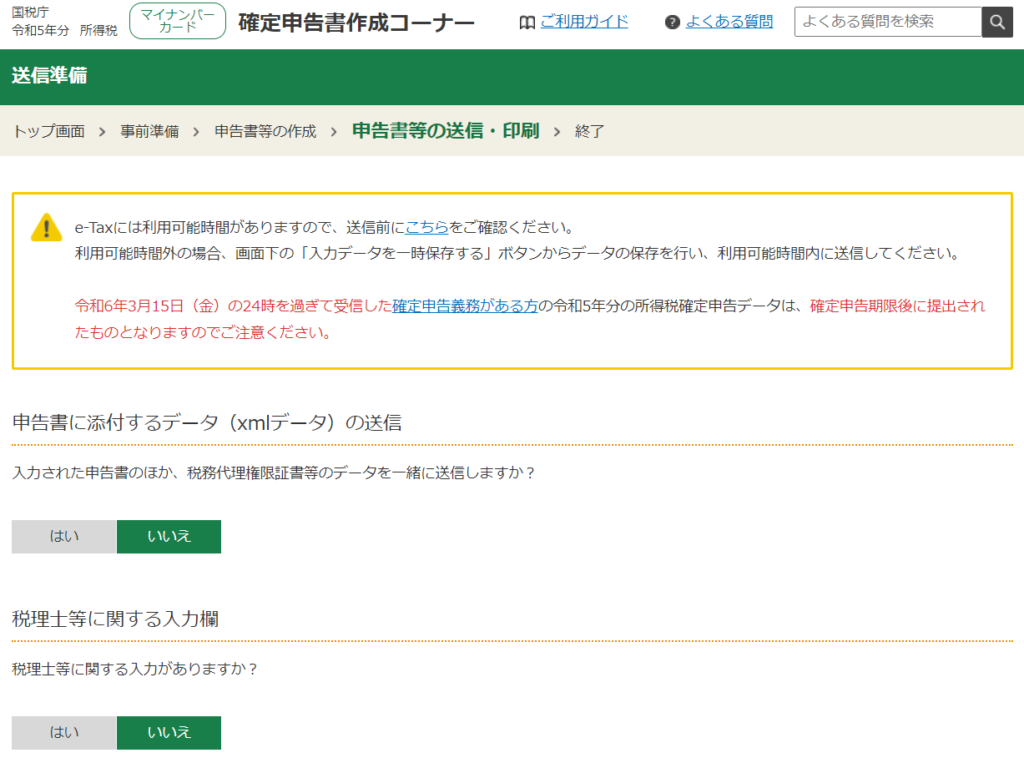



「確定申告書データの送信」画面が表示されるので「送信する」を選択します。
送信が完了されたら画面下部の「送信表等印刷へ進む」をクリックします。
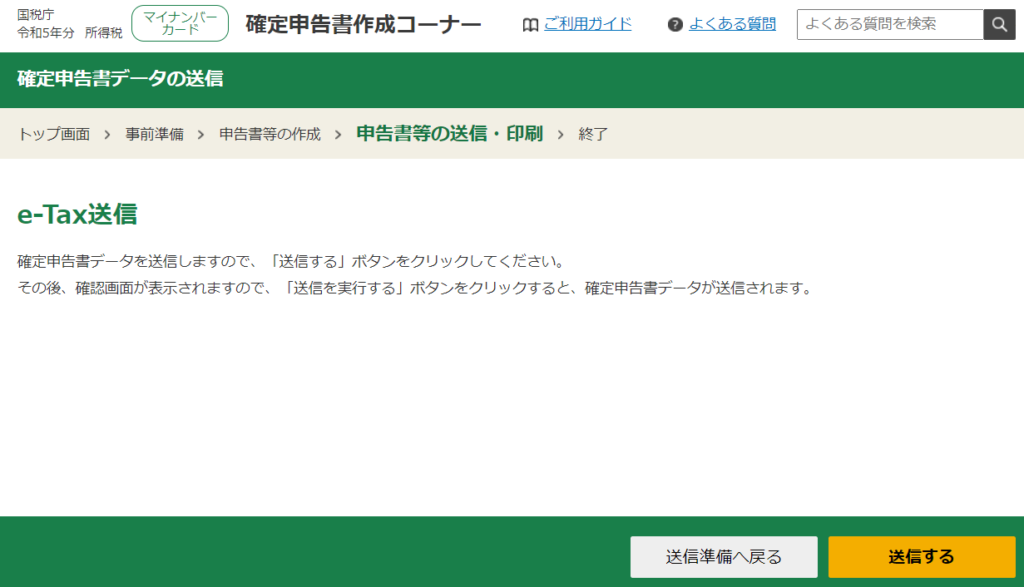
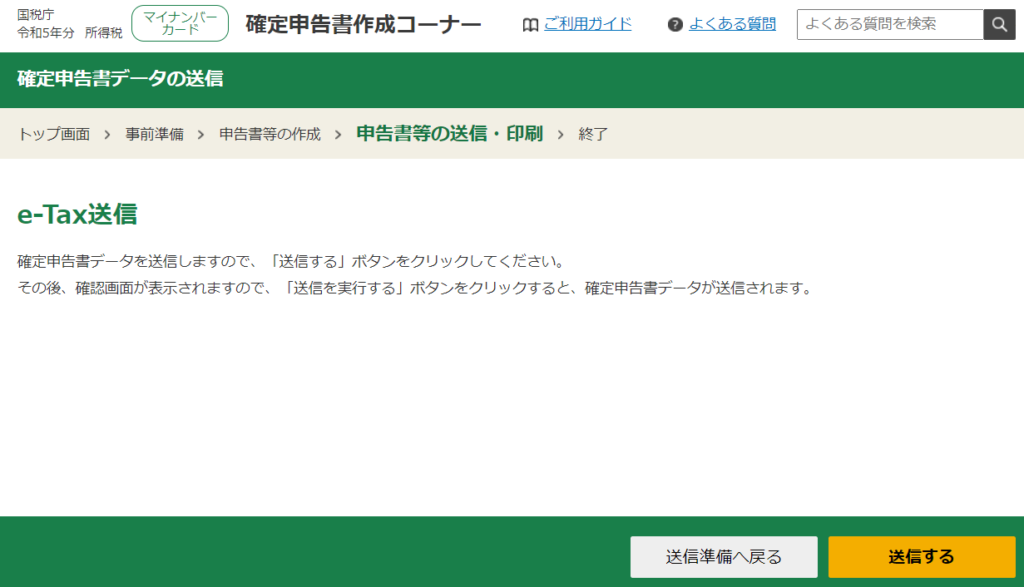



「送信票兼送付書等印刷」画面に遷移します。ここで「帳票等表示・印刷」をクリックすればコンビニ納付用のQRコードを表示できます。これを持ってローソンのLoppiやファミリーマートのマルチコピー機で支払いを行いましょう。
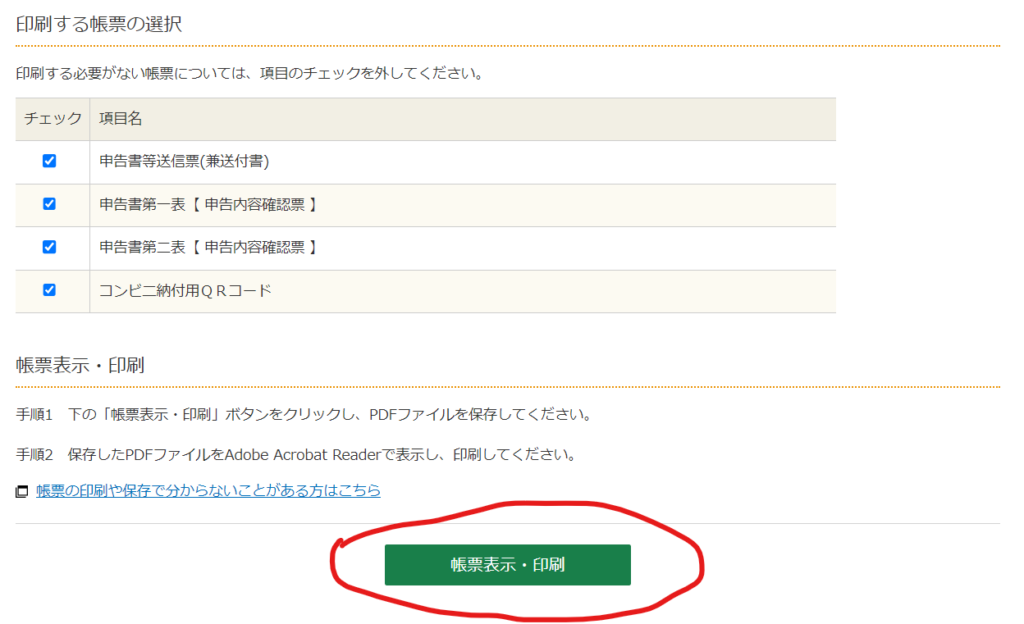
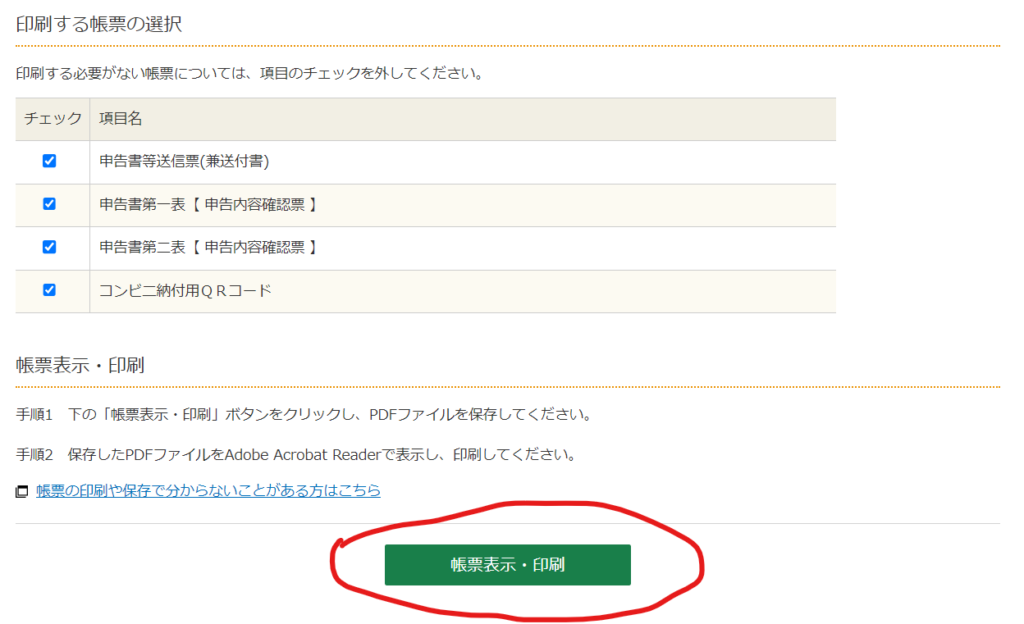



進めると「申告書を送信した後の作業について」という画面に遷移します。申告後に対応が必要なことがあればこちらに表示されますが特になければこれで終了になります。
来年以降もe-Taxを使用する場合は「入力データを保存する」をクリックしておきます。
最後に画面最下部の「終了する」をクリックして確定申告終了です。
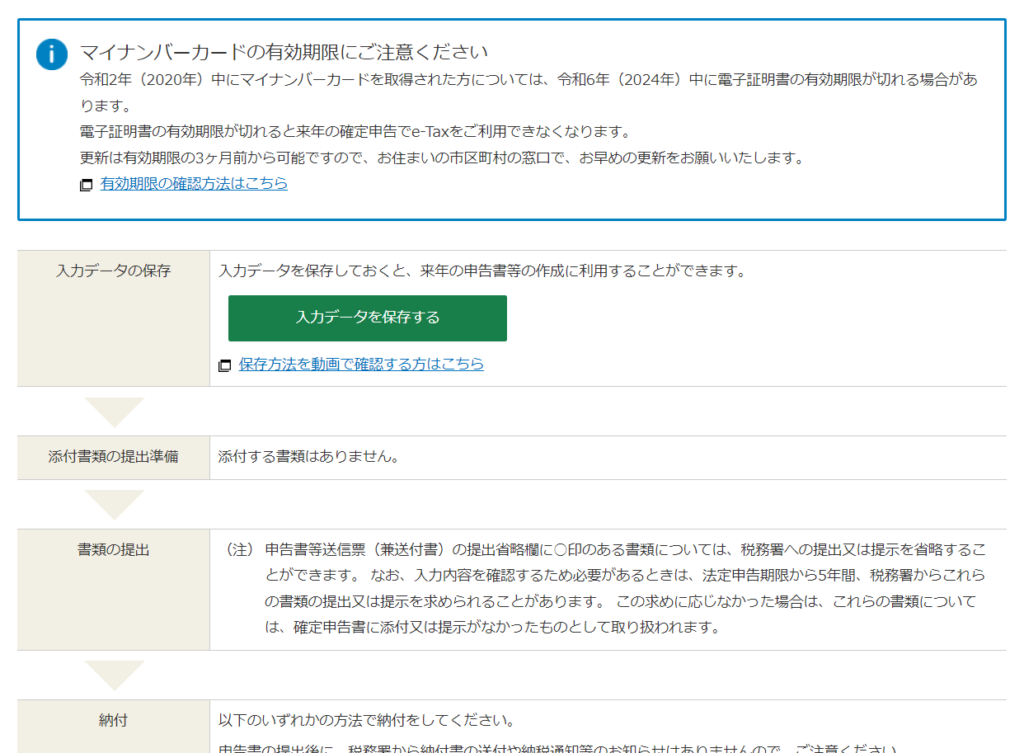
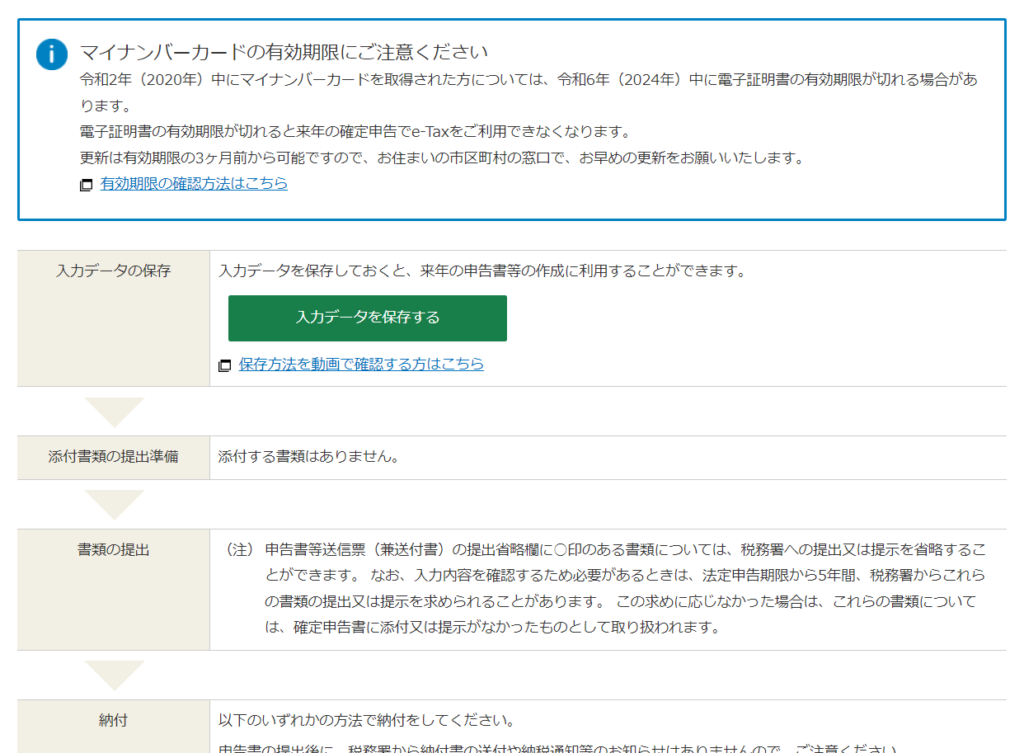



あとはコンビニで納税の支払いをするだけです!ここまでお疲れさまでした!
おわりに
e-Tax、ほんとに簡単で便利なシステムですよね!毎年少しずつマイナーチェンジするようですが、できれば変わらず便利なままでいてほしいです。
最後まで読んでいただきありがとうございました。


ミミズク マーケティングに相談する
ミミズク マーケティングではウェブマーケティングに関するのお仕事をリーズナブルな価格で承っております。
ご興味を持っていただけましたら、サービス一覧をご参照いただけますと幸いです。



